Amazon Web Services Connector
Amazon Web Services is a subsidiary of Amazon that provides on-demand cloud computing.
Prerequisites
An active subscription to Amazon Web Services (AWS) is required.
AWS Console
Connect to AWS Console.
There are 2 methods for generating a new credential with AWS:
- With an IAM user, a more secure approach albeit with increased complexity.
- With the Root user, which is easier but not recommended for security reasons.
With an IAM user
This is the recommended method for generating a new credential with AWS.
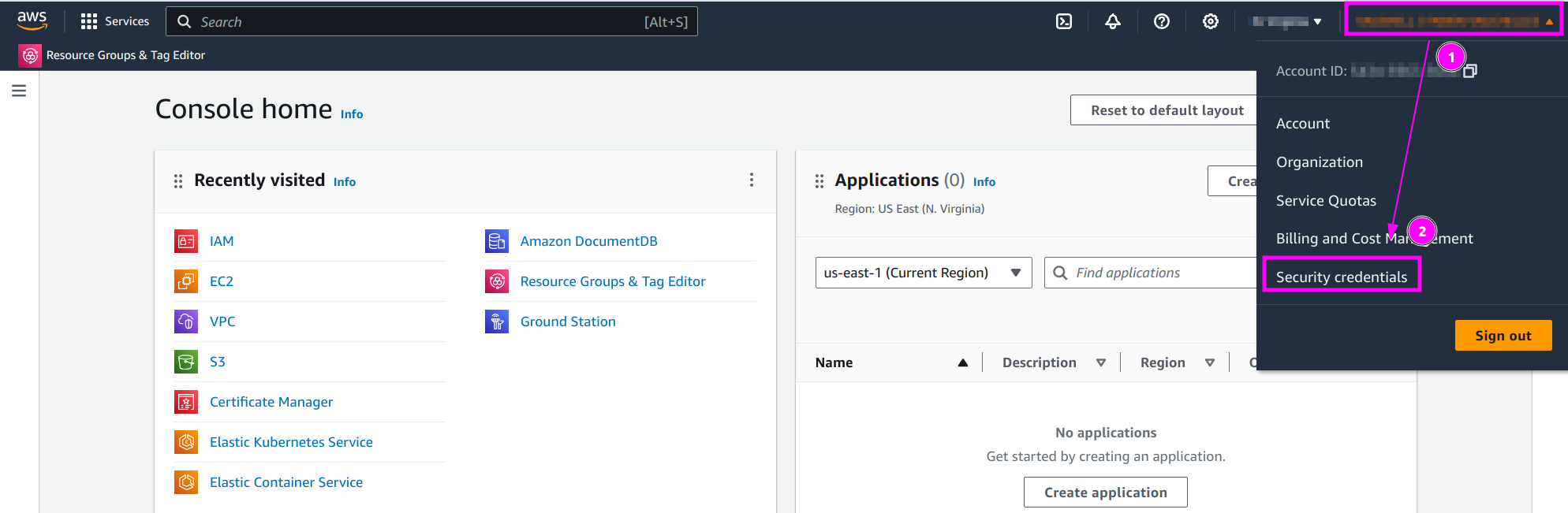
- On the top right, click on your name to open the menu;
- And click on
Security credentials.
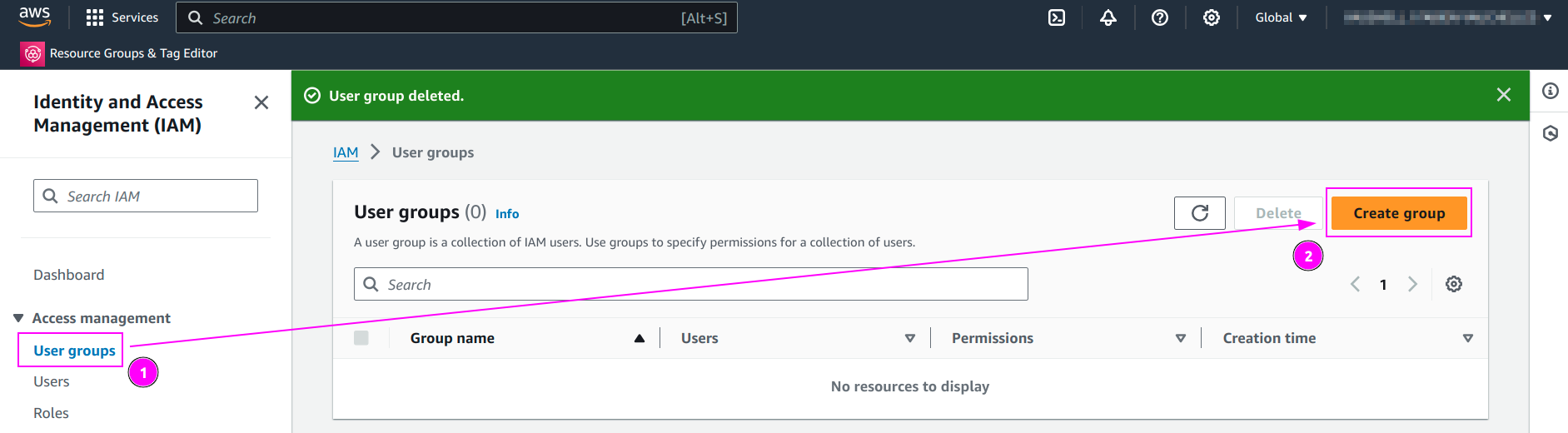
- On the left, click on
User groups; - And click on
Create group.
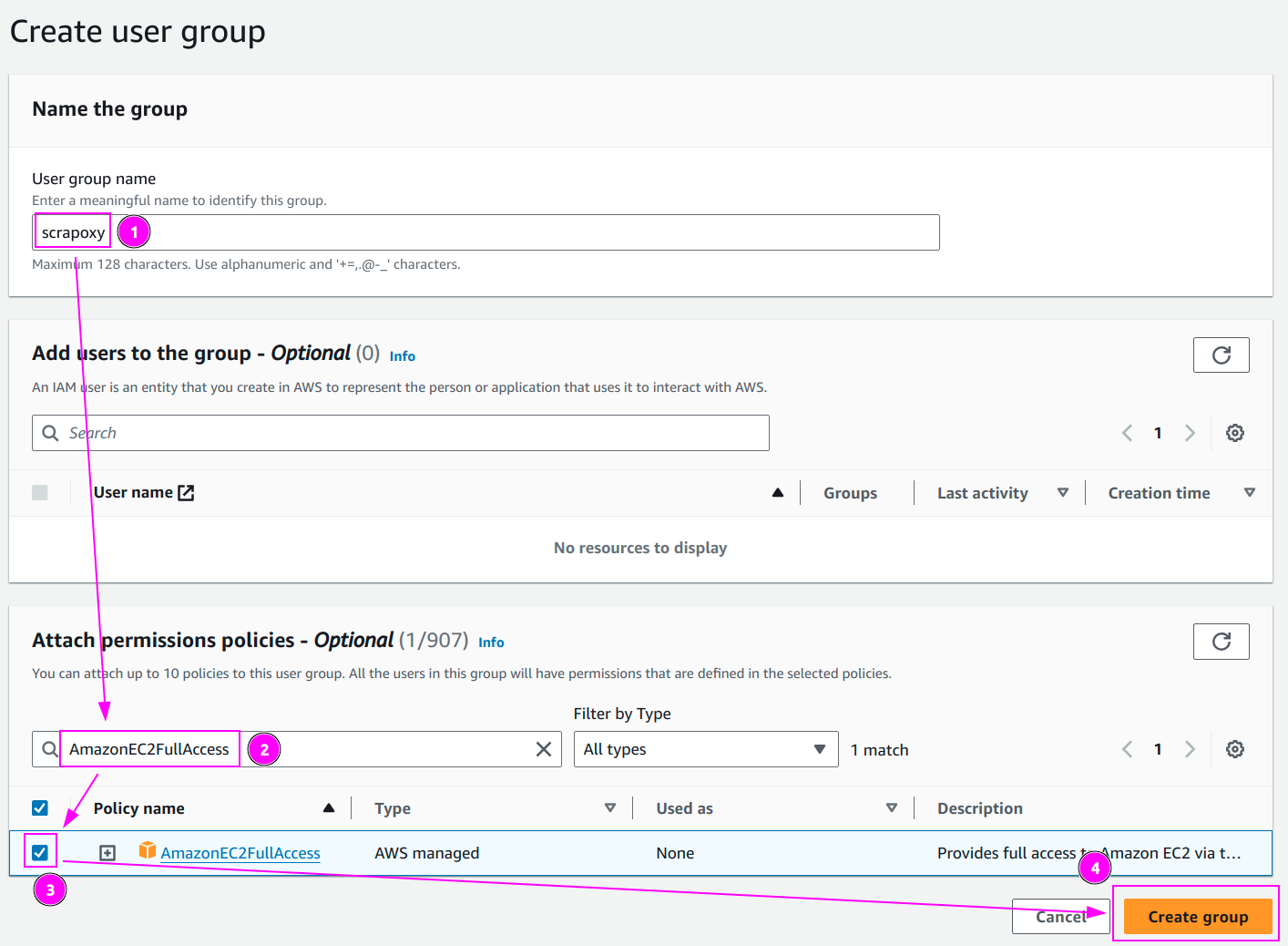
- Enter
scrapoxyas group name; - Search for
AmazonEC2FullAccess; - Select it;
- And click on
Create group.
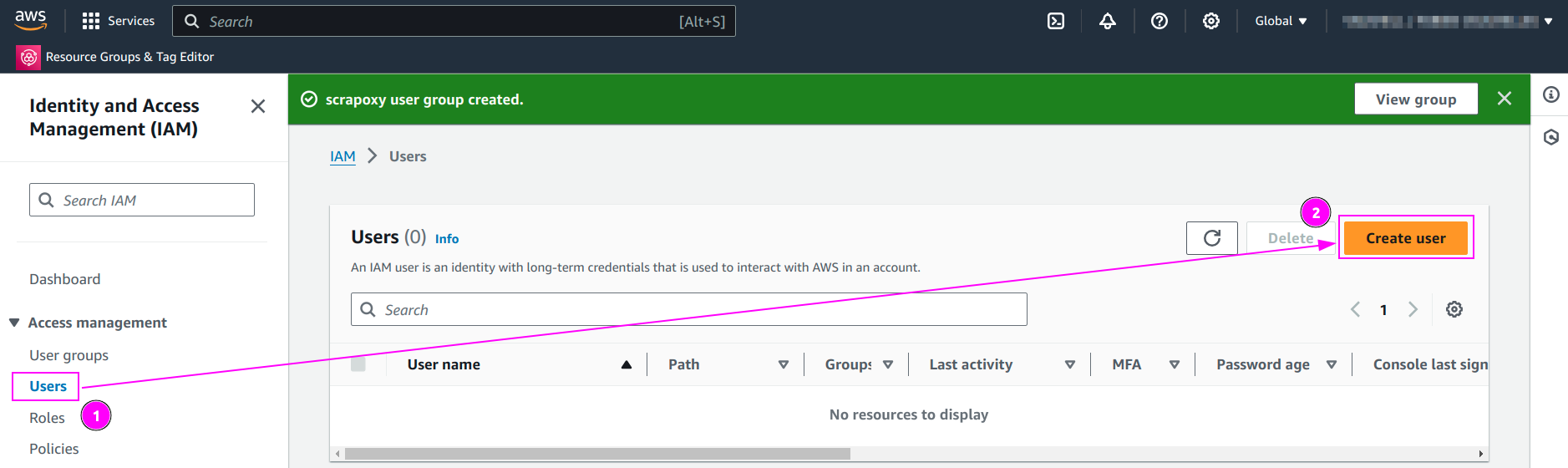
- On the left, click on
Users; - And click on
Create user.
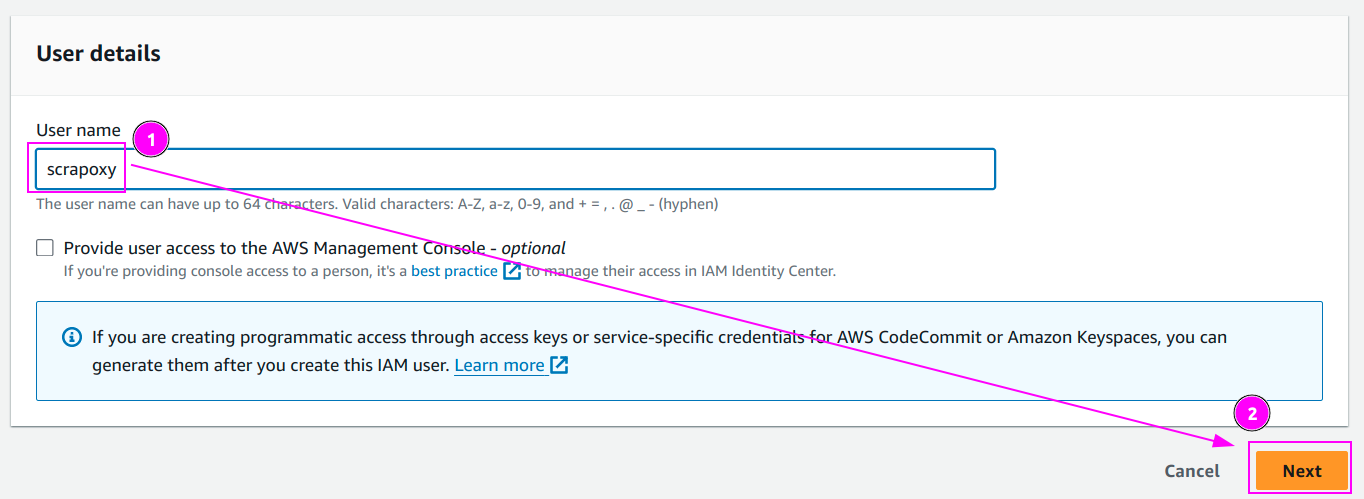
- Enter
scrapoxyas user name; - And click on
Next.
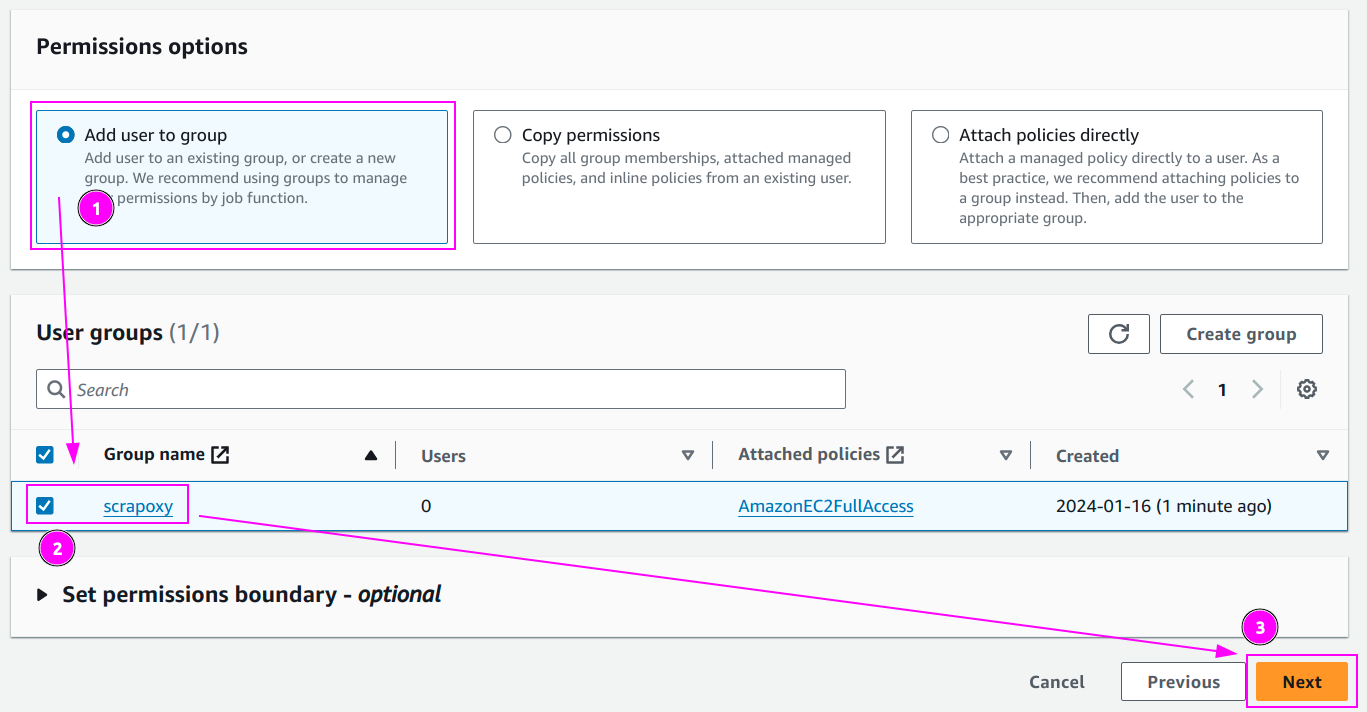
- Select
Add user to group; - Select
scrapoxyas group; - And click on
Next.
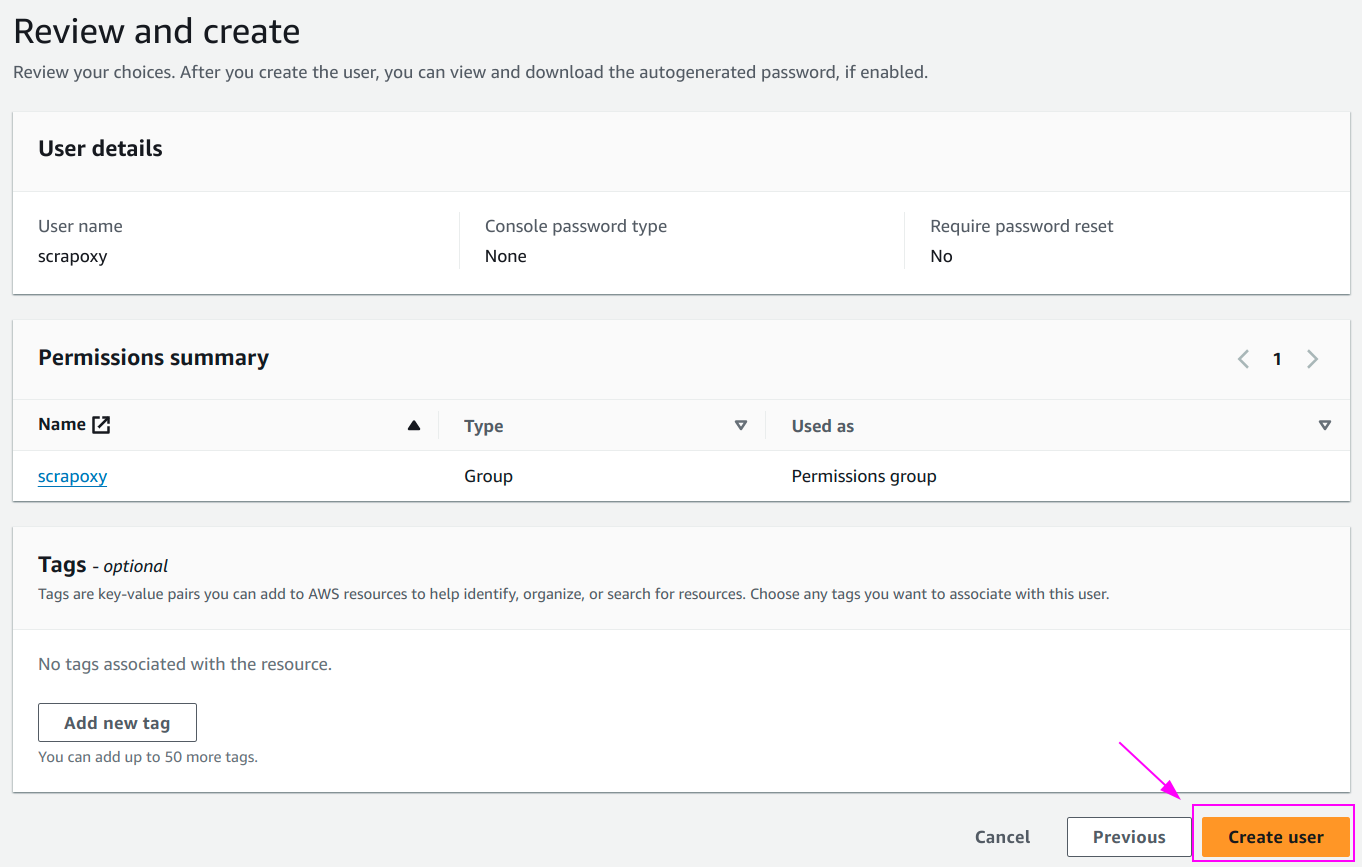
Click on Create user.
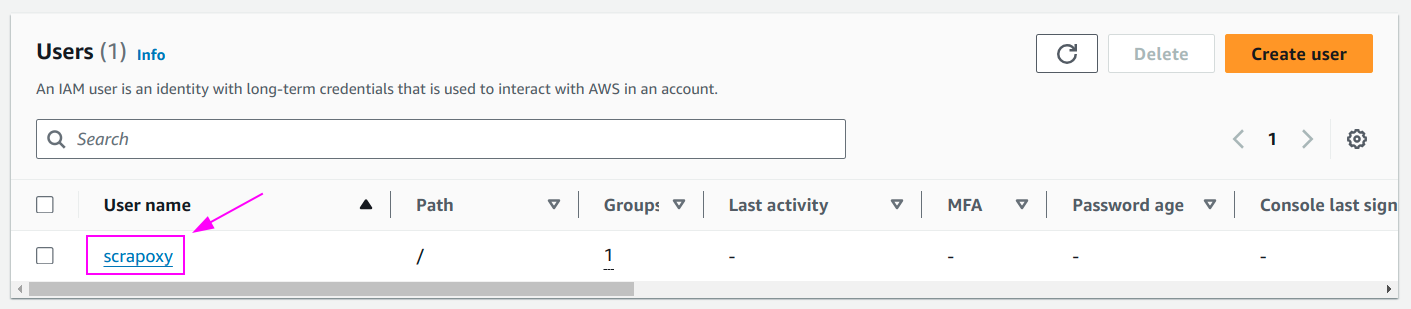
Click on the user scrapoxy.
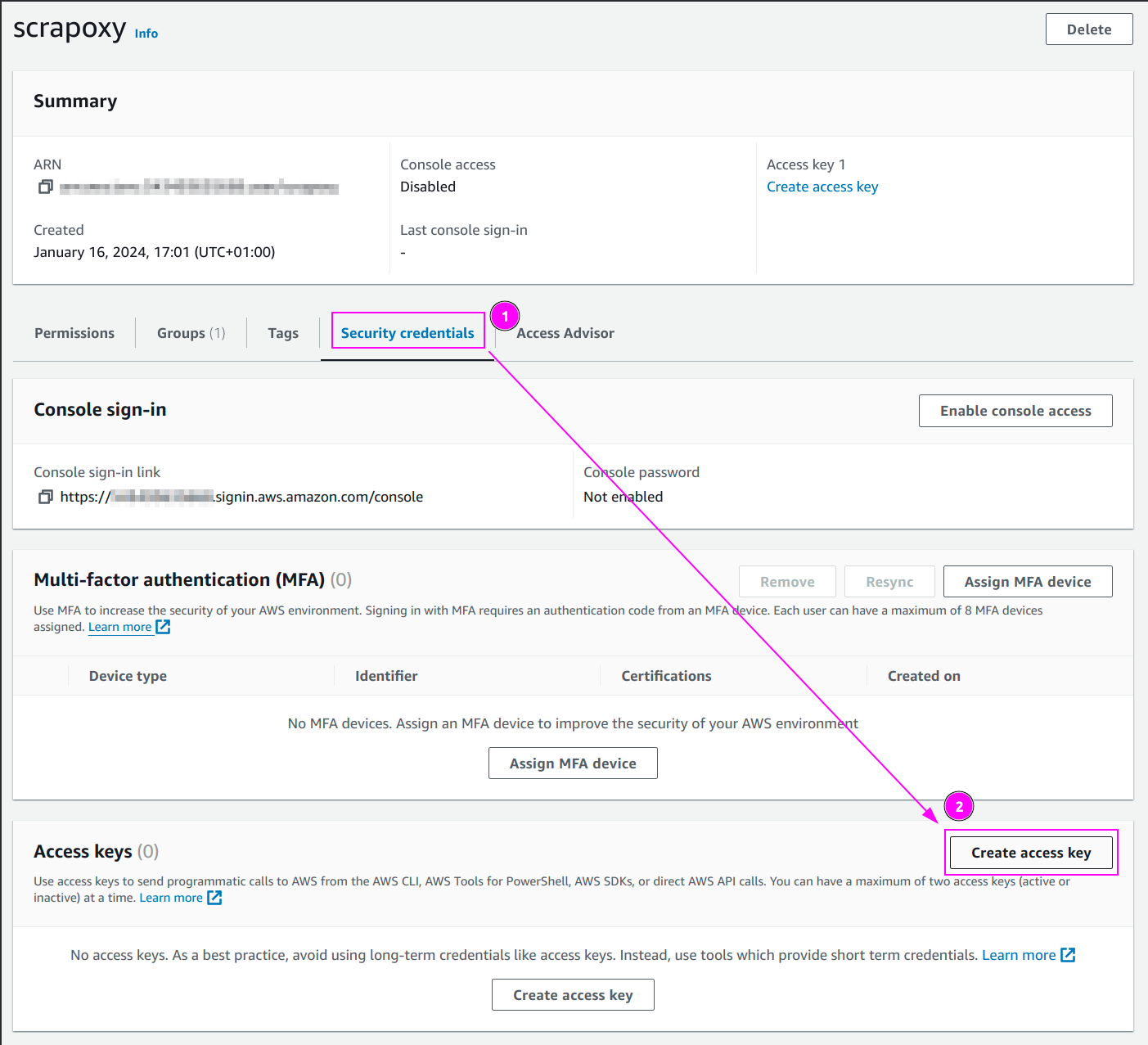
- Select
Security credentialstab; - And click on
Create access key.
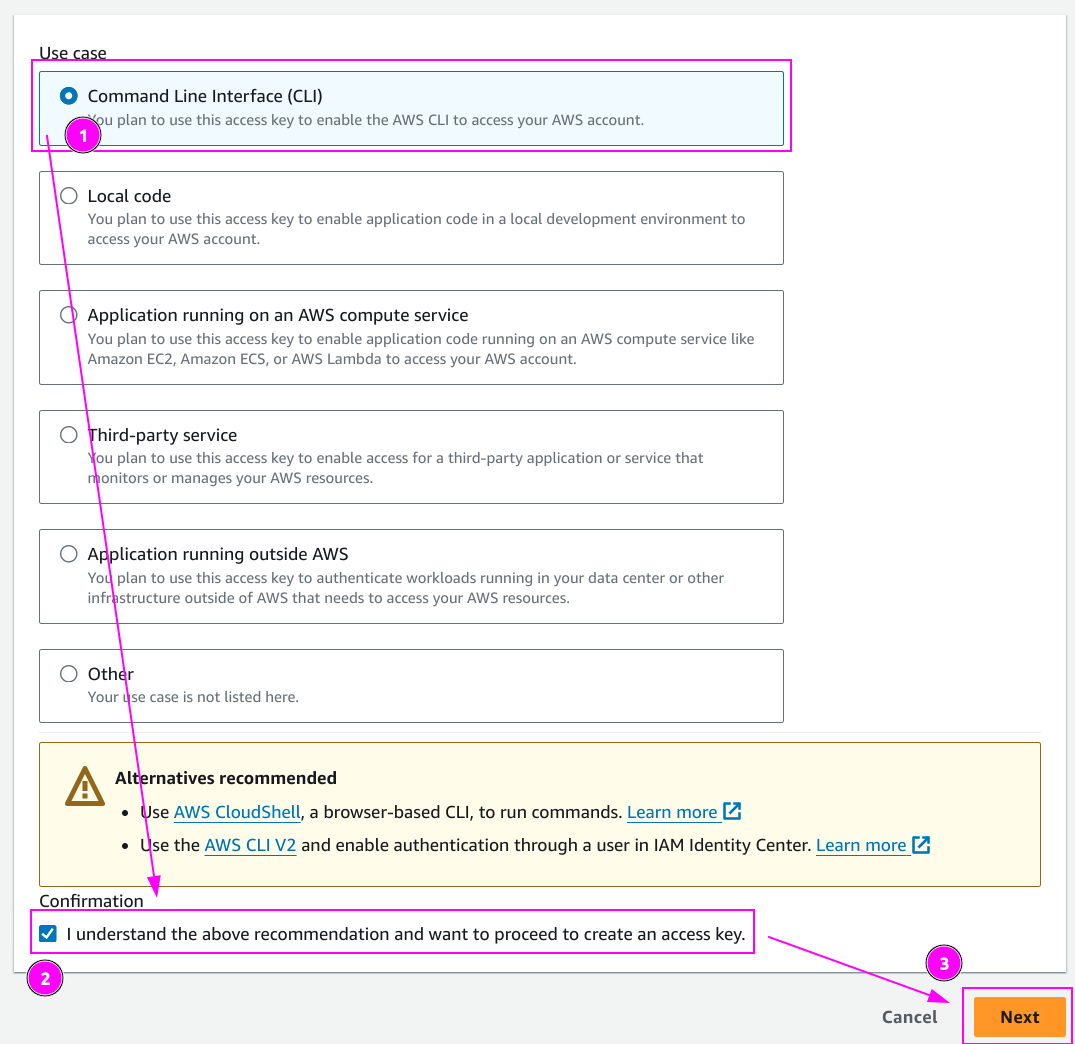
- Select
Command Line Interface (CLI); - Check the confirmation box;
- And click on
Next.
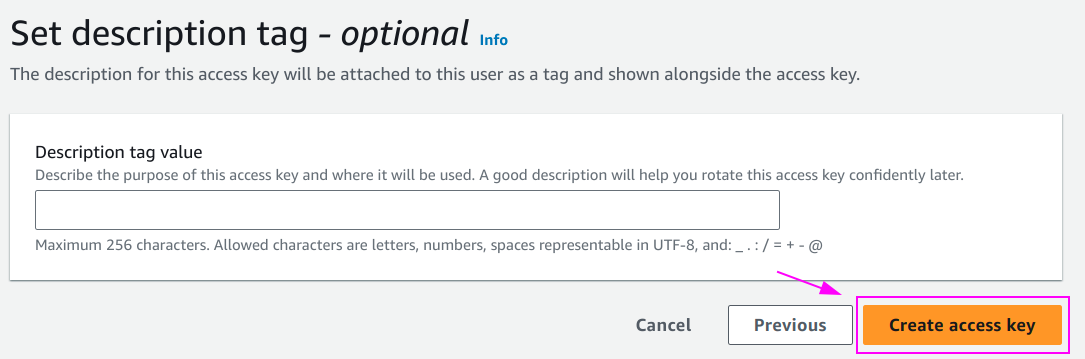
Click on Create access key.
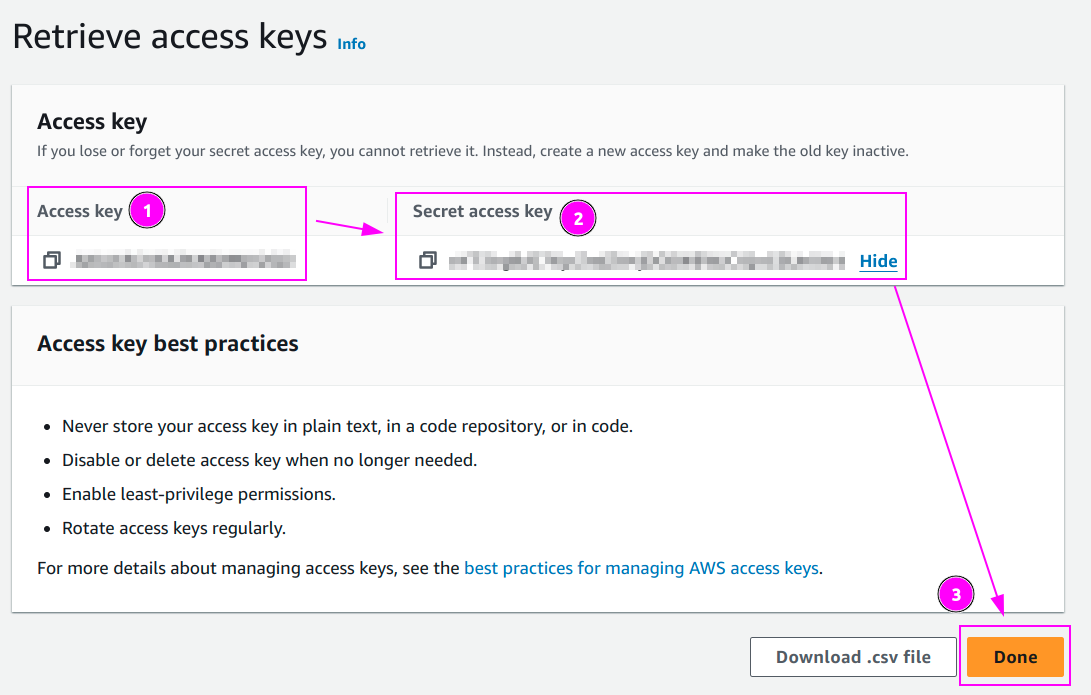
- Remember the
Access key; - Remember the
Secret access key; - And click on
Done.
With the Root user
This method is not recommended for security reasons.
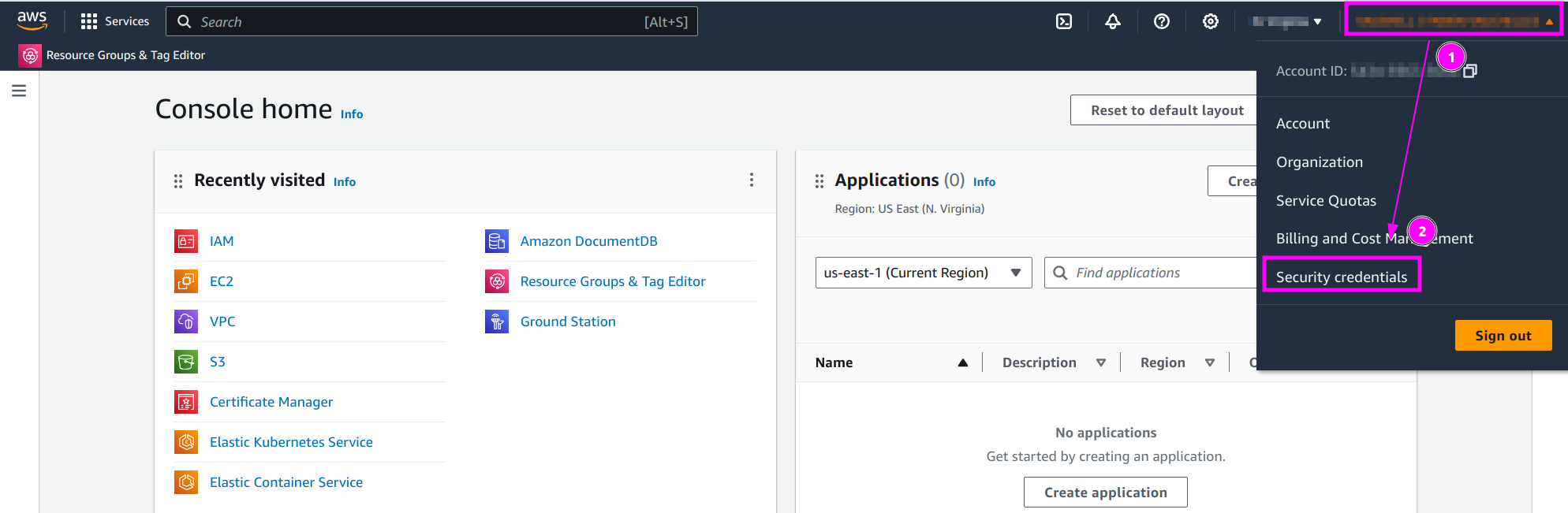
- On the top right, click on your name to open the menu;
- And click on
Security credentials.
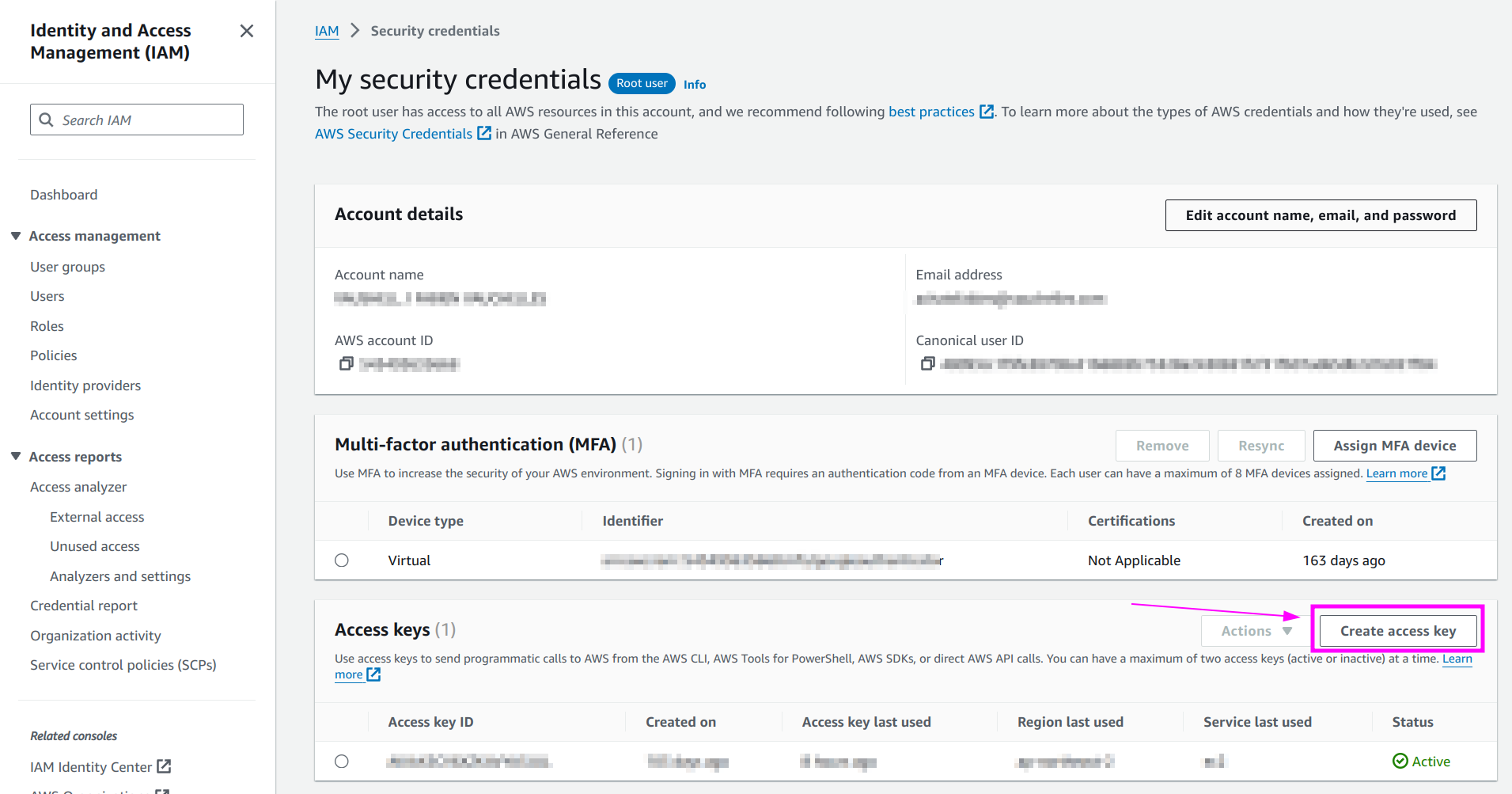
Click on Create access key.
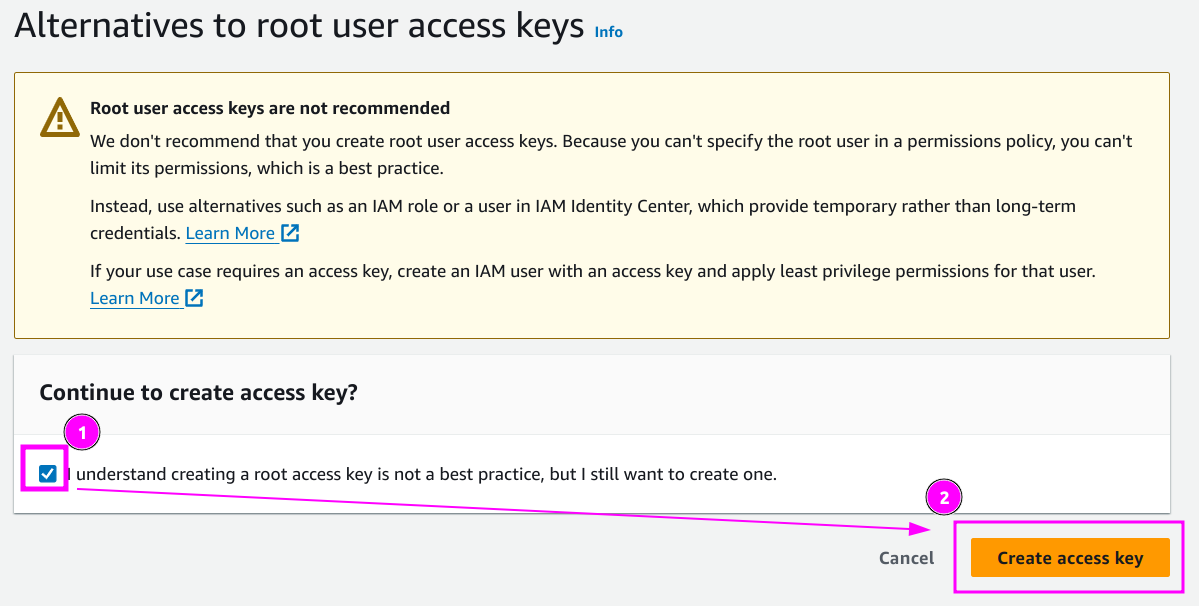
- Check the box;
- And click on
Create access key.
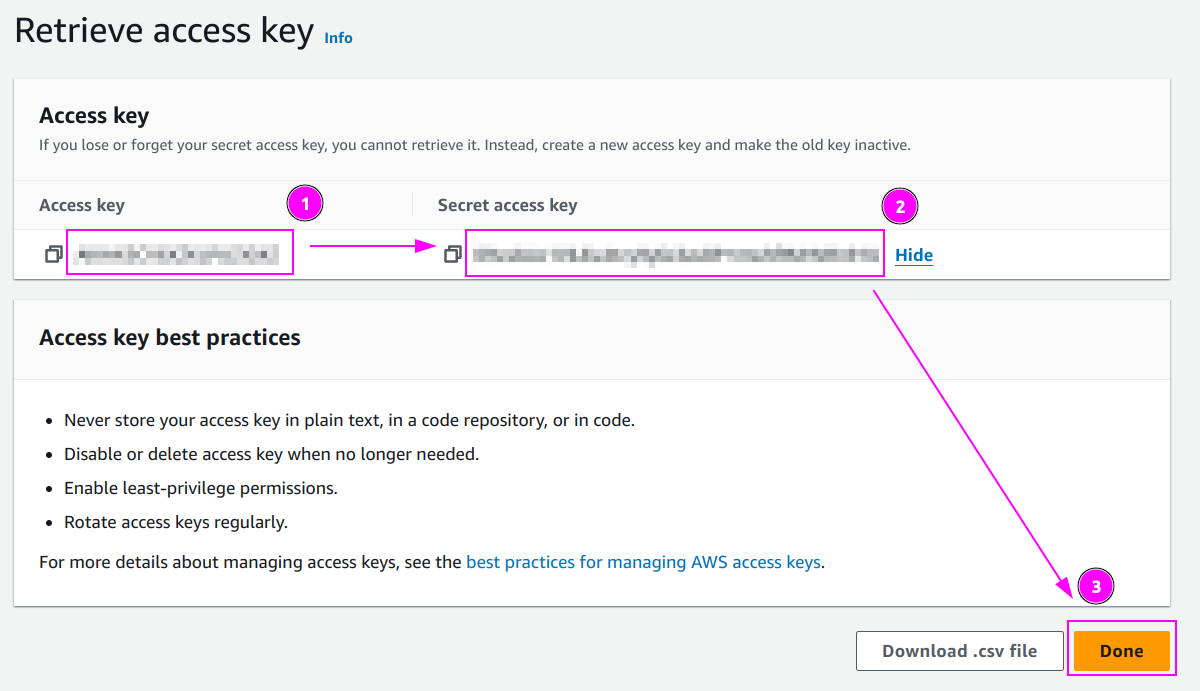
Remember the Access key ID and the Secret access key values.
Scrapoxy
Open Scrapoxy User Interface and select Marketplace:
Step 1: Create a new credential
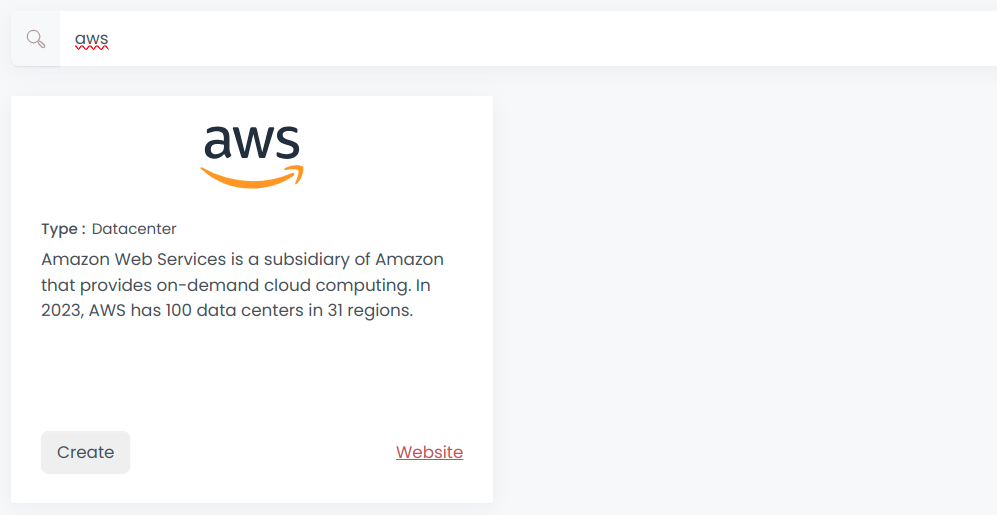
Select AWS to create a new credential (use search if necessary).
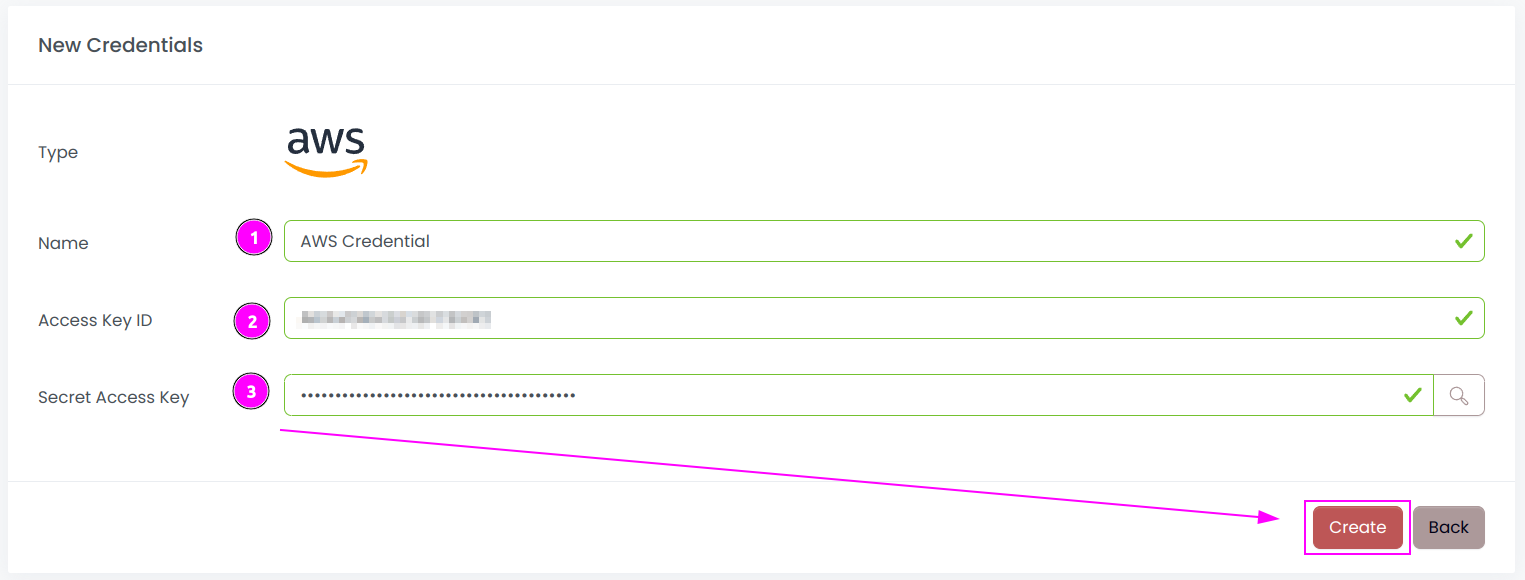
Complete the form by entering the following information:
- Name: Specify the unique name for the credential;
- Access key ID: Provide the Access Key ID associated with the account;
- Secret access key: Enter the Client Secret associated with the account.
And click on Create.
Step 2: Create a new connector
Create a new connector:
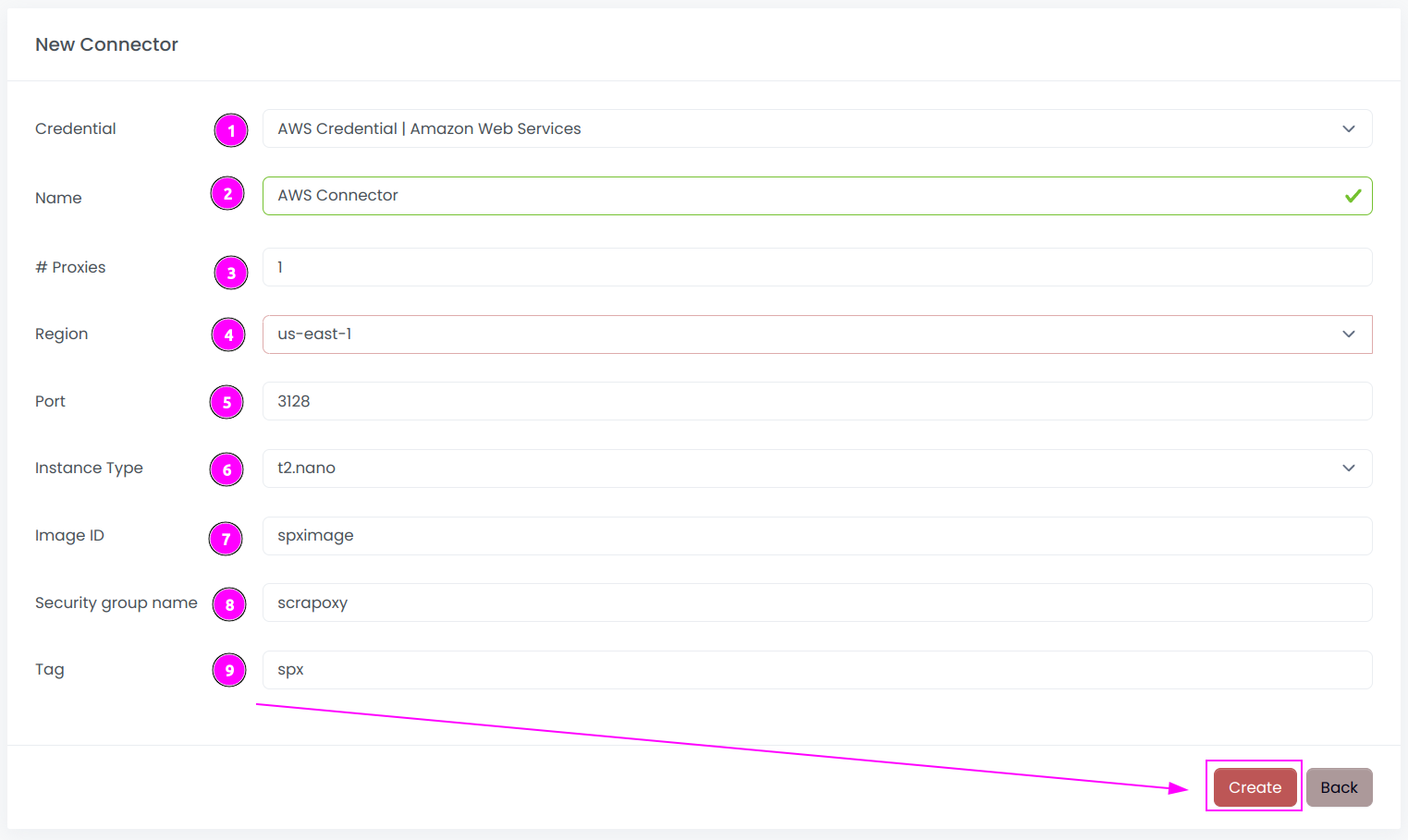
Complete the form with the following information:
- Credential: The previous credential;
- Name: The name of the connector;
- # Proxies: The number of instances to create;
- Region: The region where the instances will be created;
- Port: The port of the proxy (on AWS);
- Instance Type: The type of the instance;
- Image ID: The name of the image in the region;
- Security group name: The name of the security group containing the firewall rules;
- Tag: The default tag for instance.
And click on Create.
TIP
You can retain most of the default values if they are suitable for your use case.
Step 3: Install the connector
WARNING
Do not reuse an installation from a prior setup: Scrapoxy embeds a unique TLS certificate within the instance image to secure communication and communication with the Master will fail.
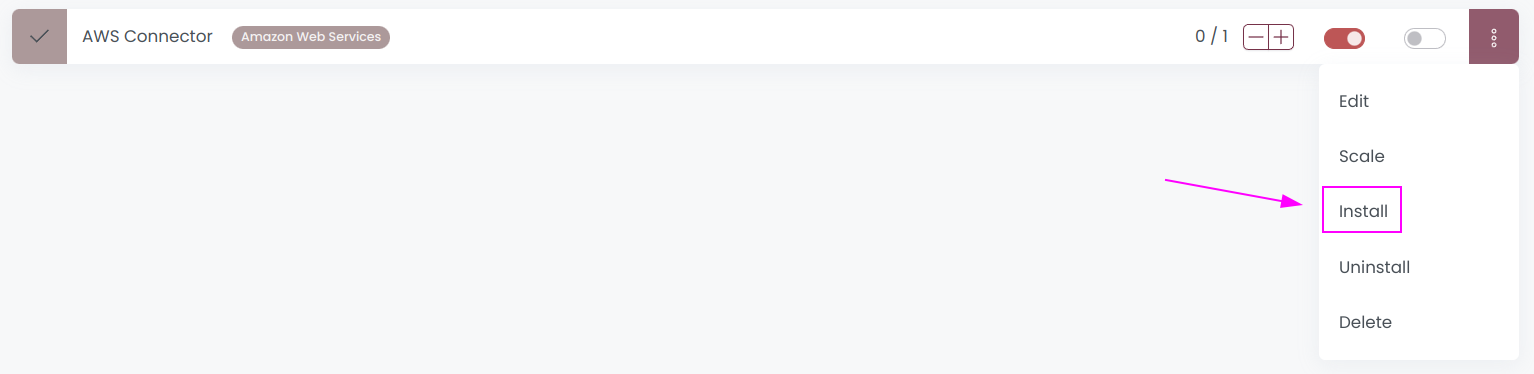
On the connector list, click on Install.
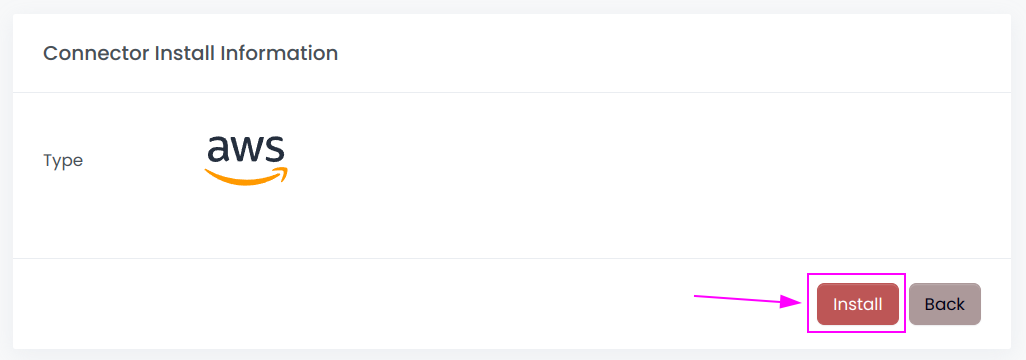
Click on Install.
Scrapoxy will start, install and stop the VM to create a custom image.
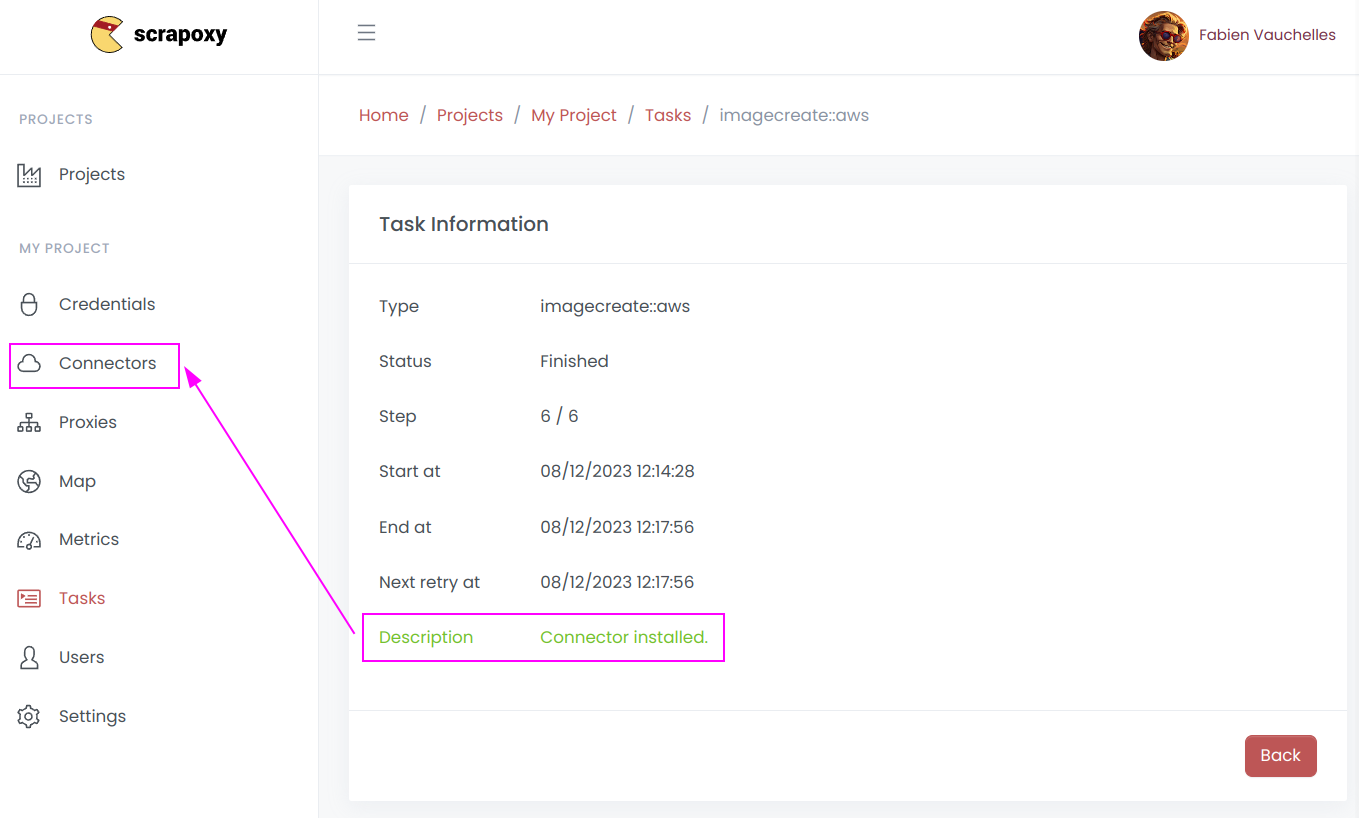
When the installation is finished, click on Connectors.
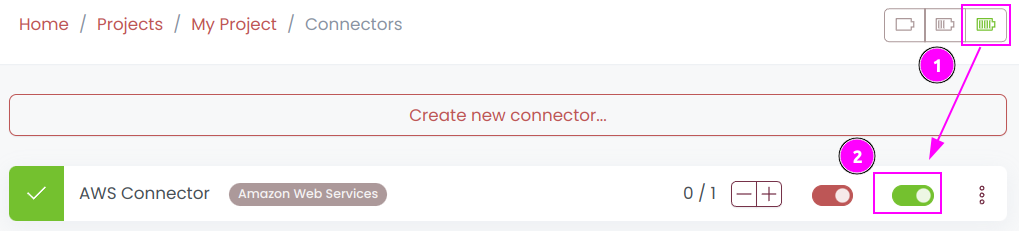
- Start the project;
- Start the connector.
TIP
Installation creates a custom image for this region. If you have multiple regions across multiple connectors, you must perform the installation step for each region.
Other: Uninstall the connector

- Stop the connector;
- Wait for proxies to be removed.
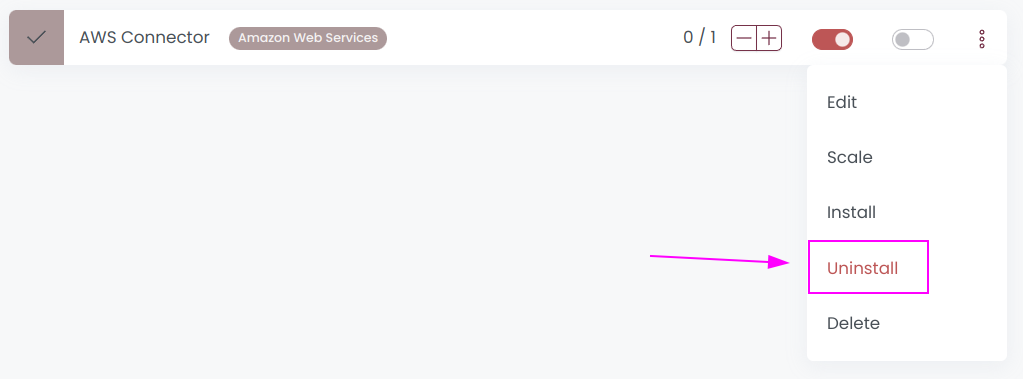
On the connector list, click on Uninstall.
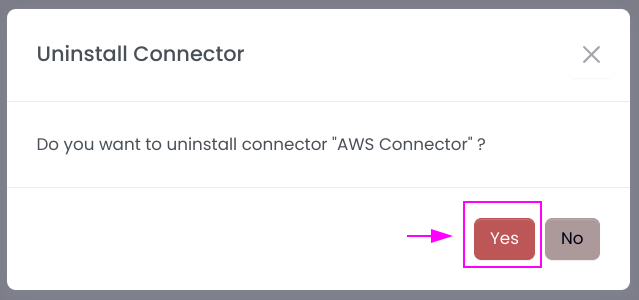
Confirm the uninstallation.
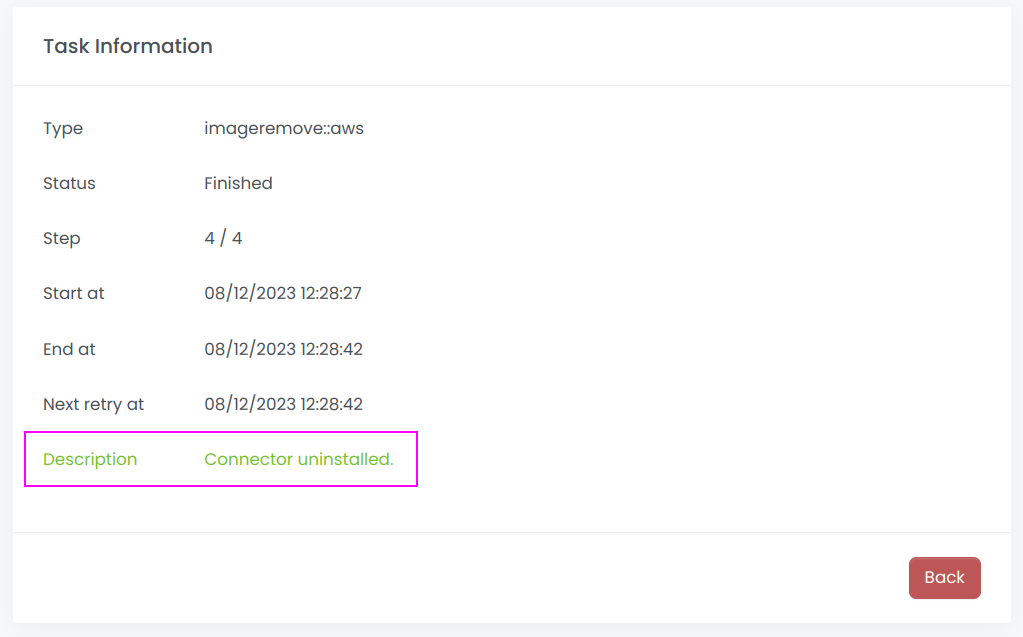
Wait for the uninstallation to finish: Scrapoxy will delete the custom image.

 Scrapoxy
Scrapoxy
