Microsoft Azure Connector
Microsoft Azure is a cloud computing service created by Microsoft.
Prerequisites
An active Microsoft Azure subscription is required.
Azure Portal
Connect to Azure Portal.
Step 1: Register a new application
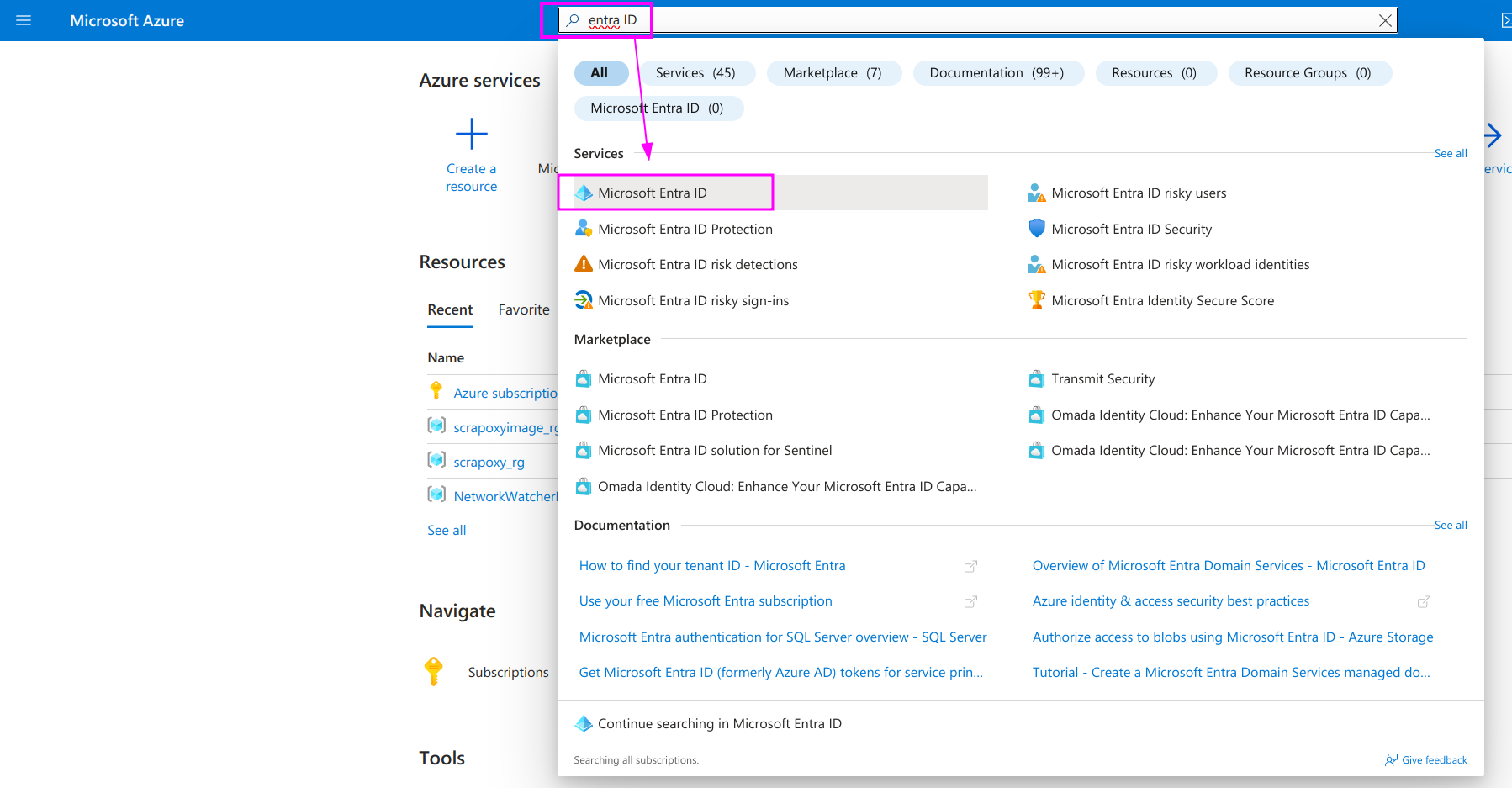
Search the Microsoft Entra ID (aka Active Directory).
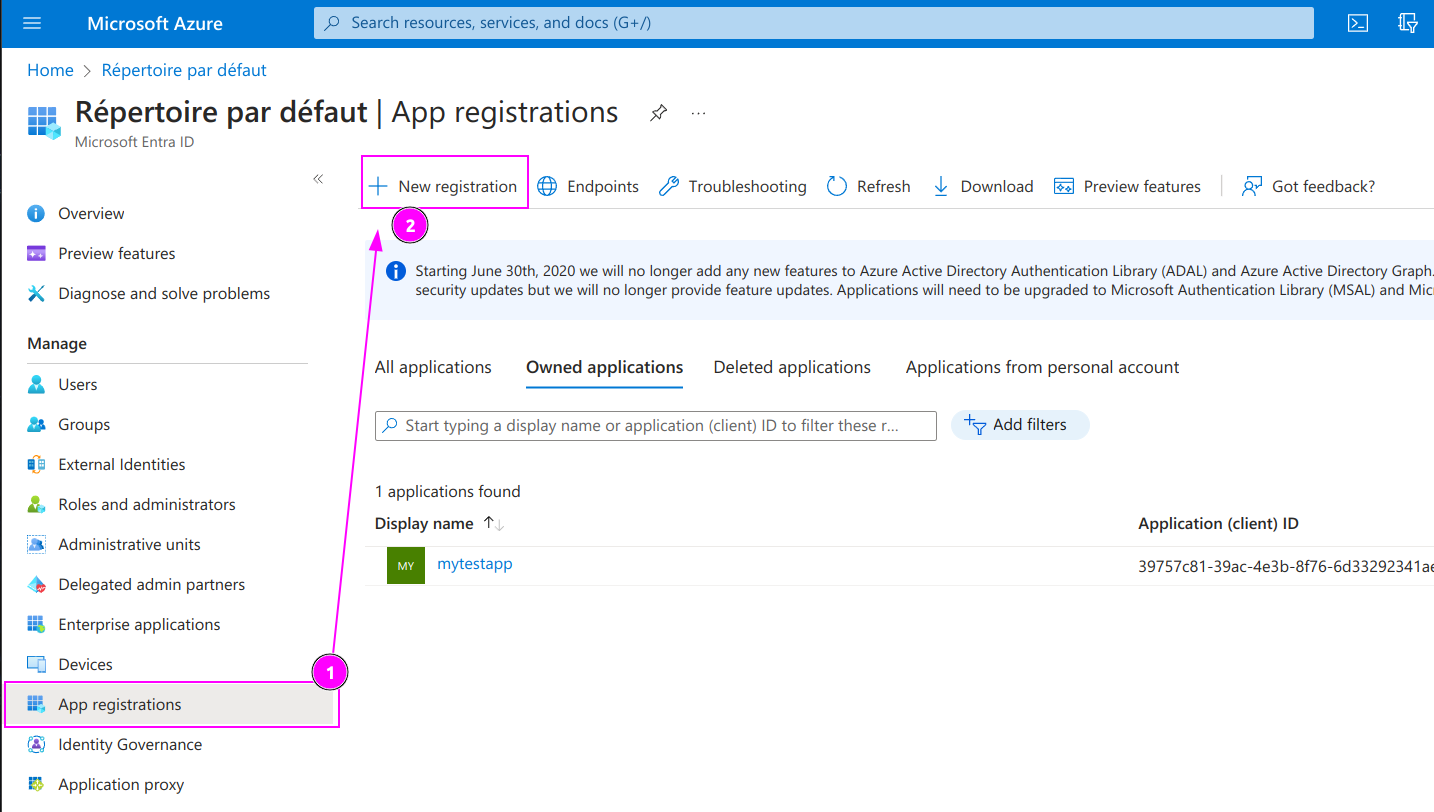
- Click on
App registrations; - And click
New registration.
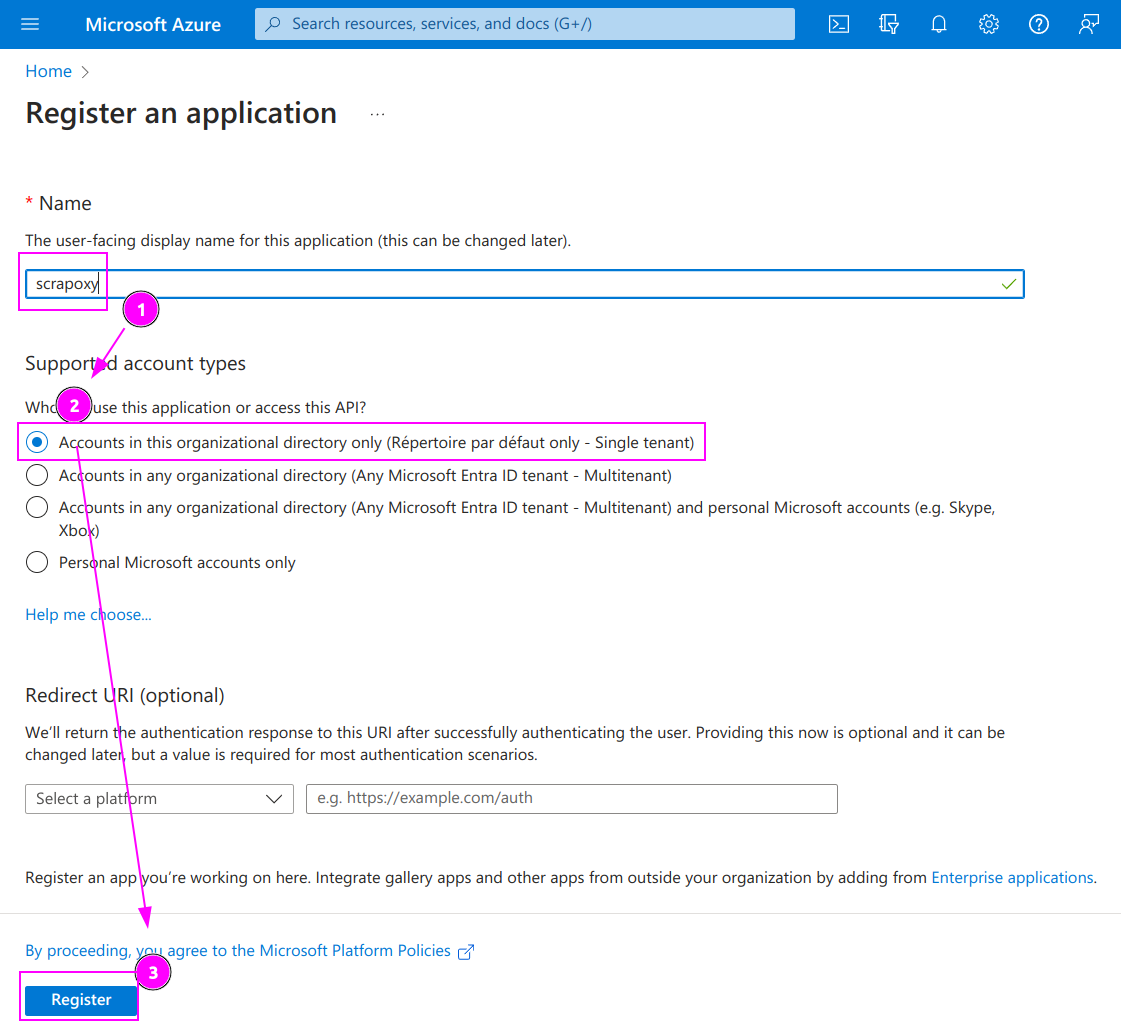
Complete the form with the following information:
- Name:
scrapoxy - Supported account types:
Accounts in this organizational directory only (Microsoft only - Single tenant)
And click on Register.
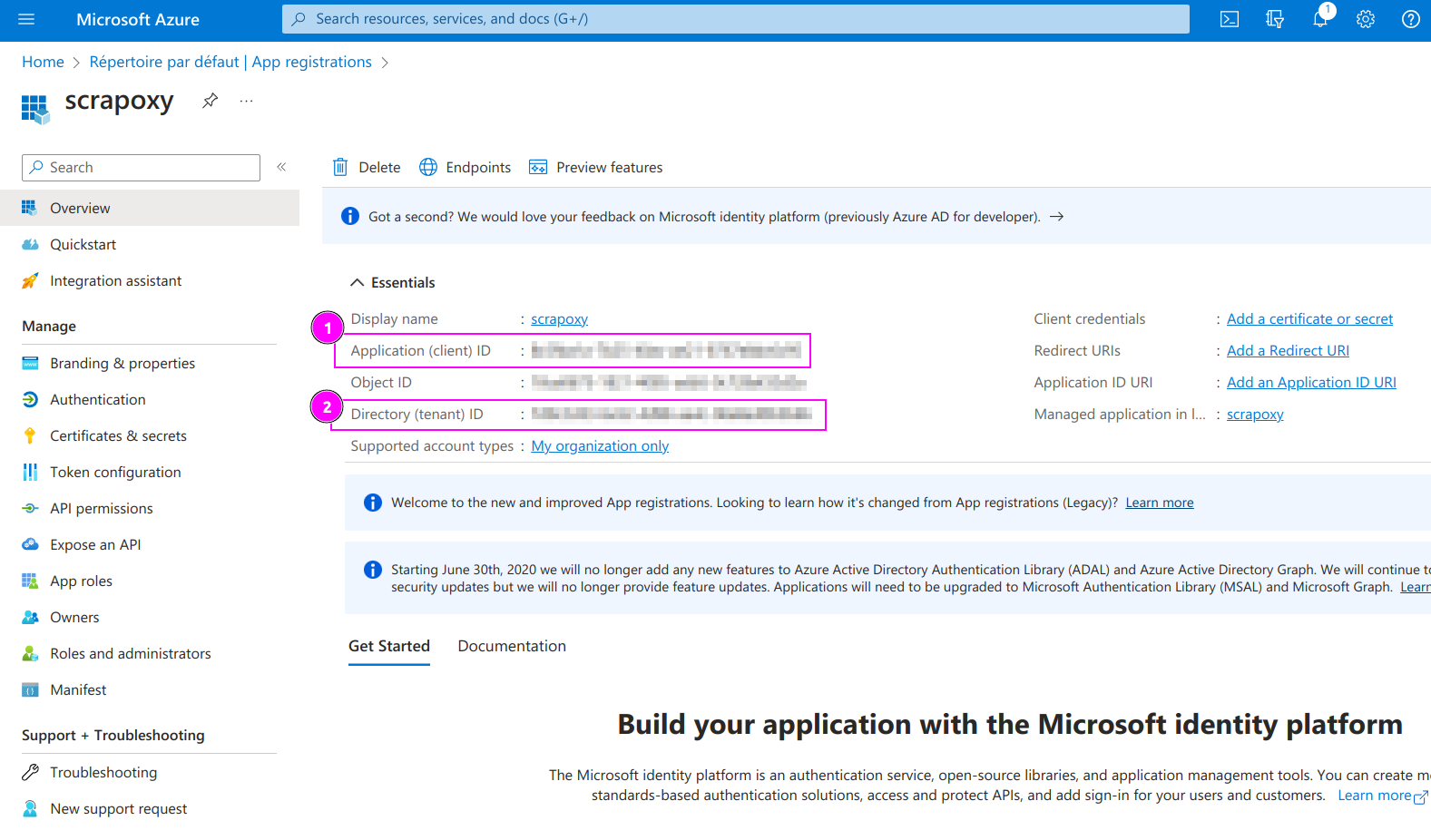
Remember:
- the
Application (client) ID; - and the
Directory (tenant) ID.
Step 2: Create a client secret
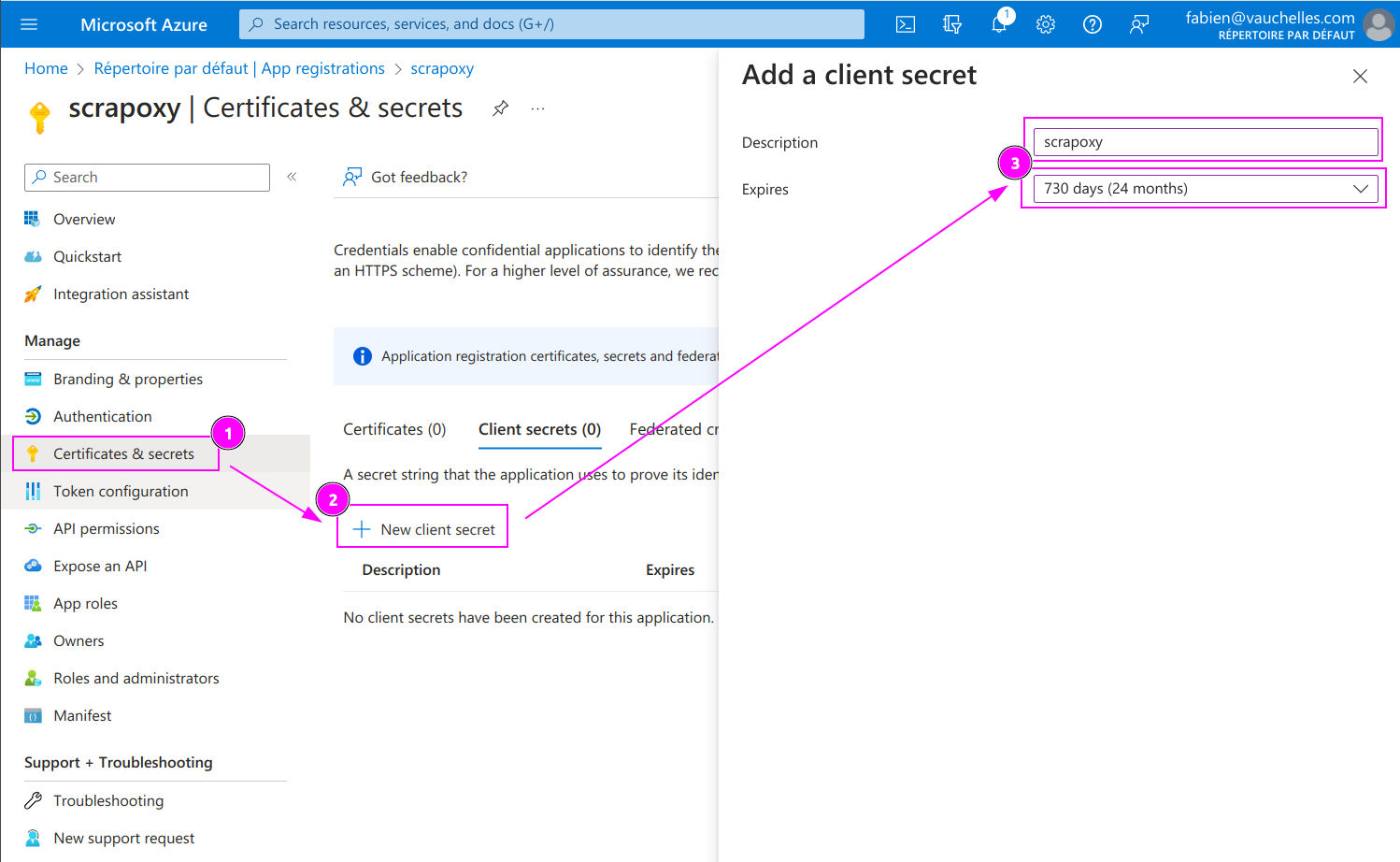
- Click on
Certificates & secrets; - Click on
New client secret; - Enter a description, select the maximum expiration time;
- Click on
Add.
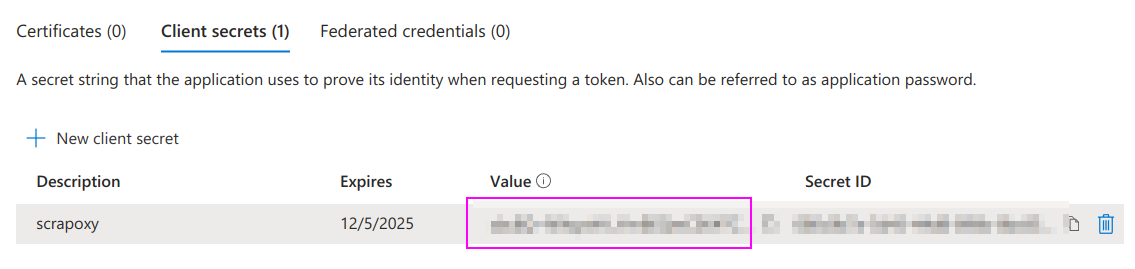
Remember the Value of the secret.
Step 3: Get your subscription ID
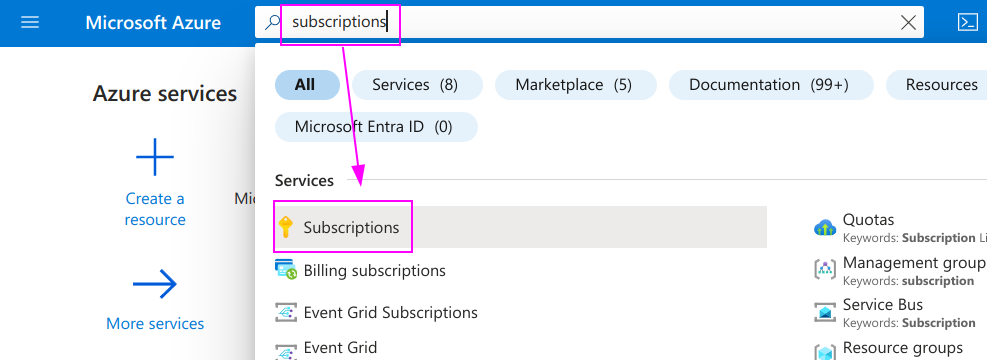
Search the Subscription.
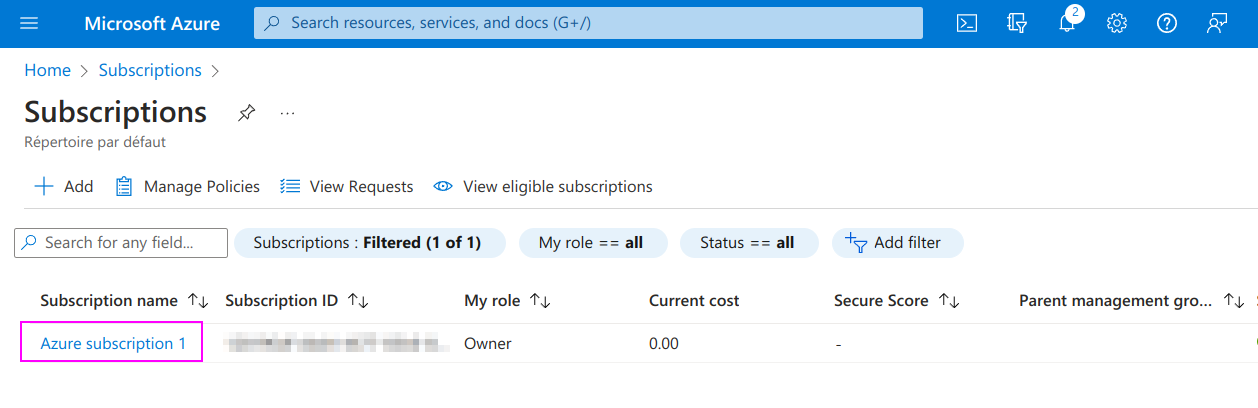
Select the first subscription.
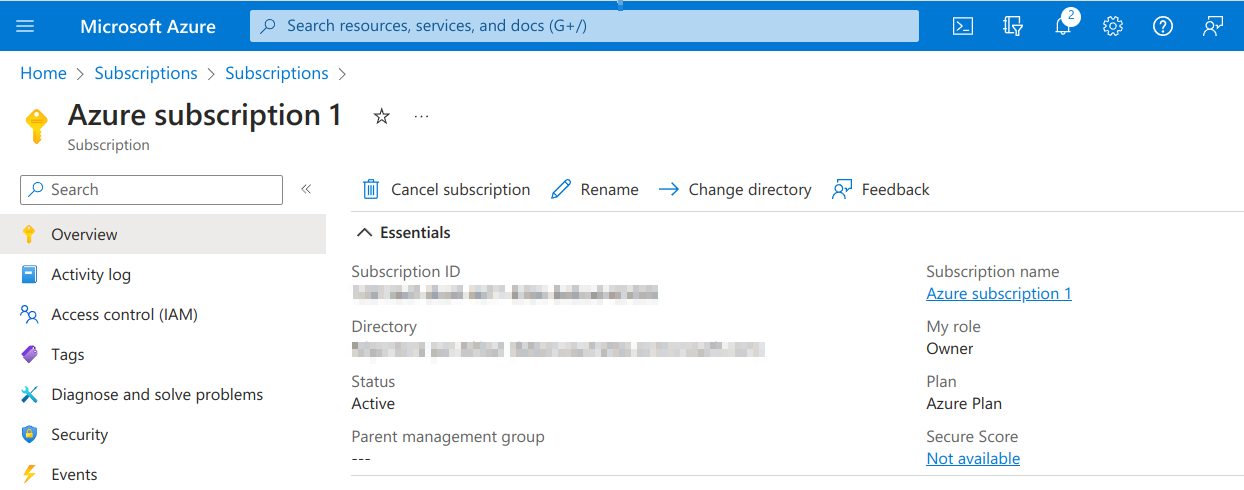
Remember the Subscription ID value.
Step 4: Add a role to the application
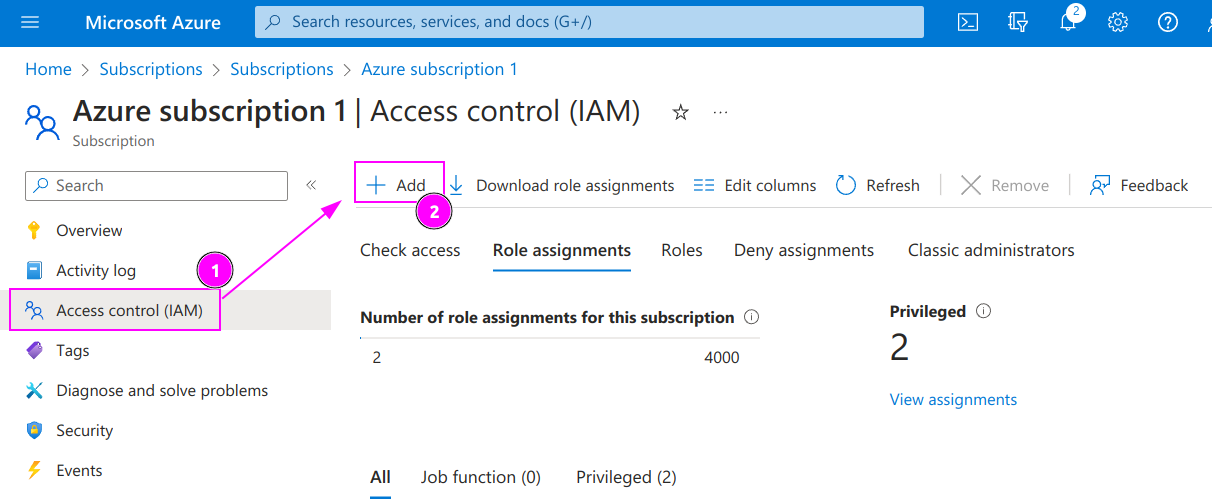
On the subscription:
- Click on
Access control (IAM); - And click on
Add.
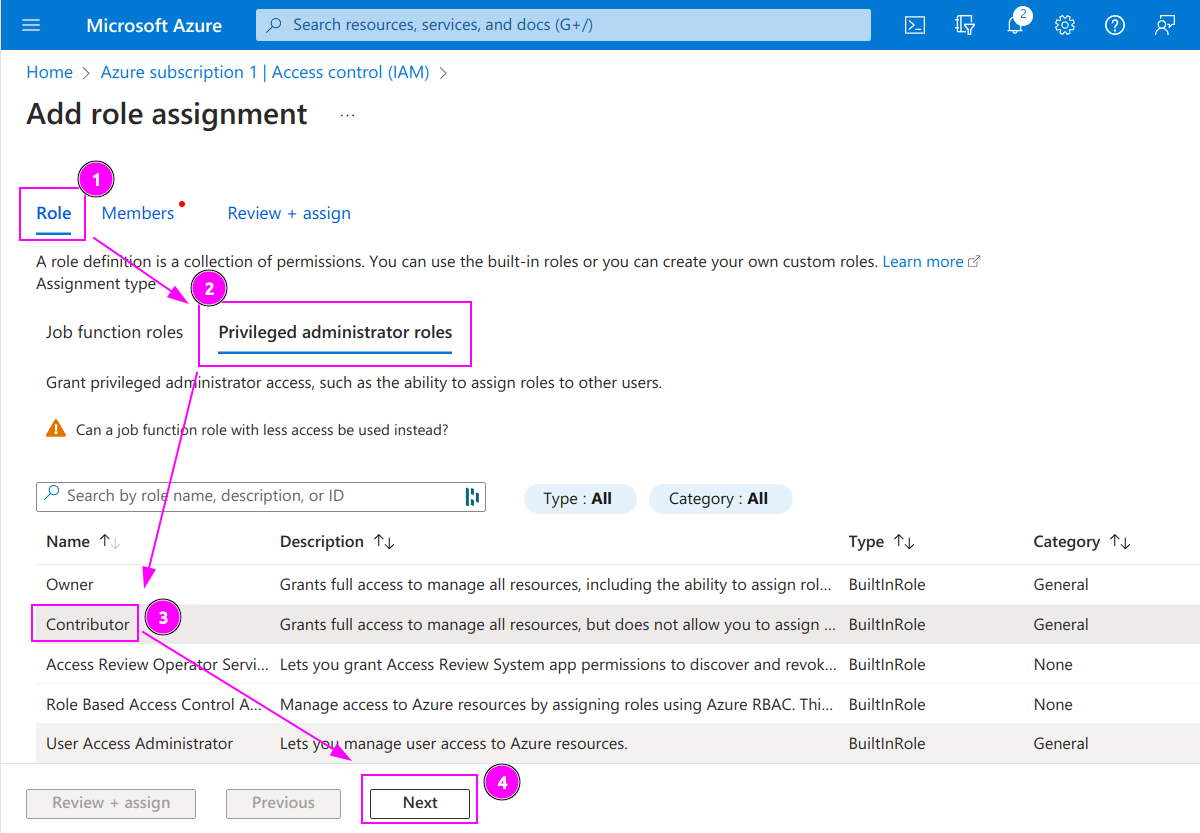
- On tab
Role; - Select
Privileged administrator roles; - Select
Contributor; - Click on
Next.
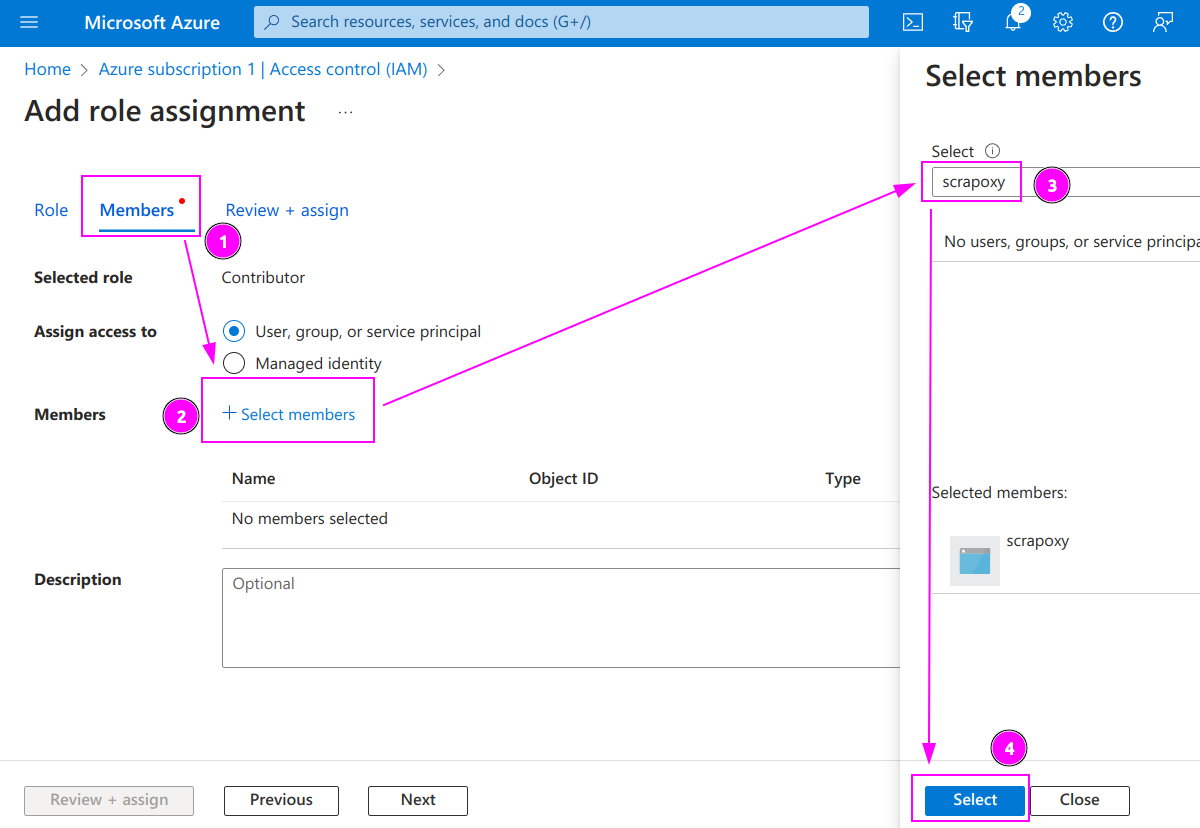
- On tab
Members; - Click on
Select members; - Select the application you created;
- Click on
Select:
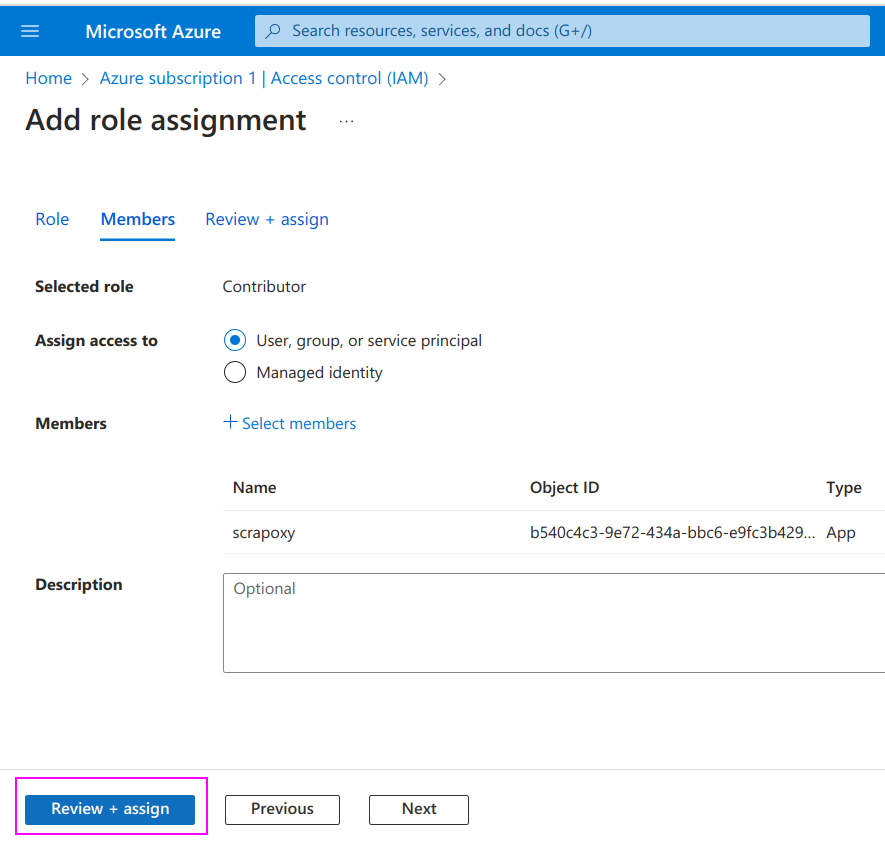
Finally, click on Review + assign 2 times.
Scrapoxy
Open Scrapoxy User Interface and select Marketplace:
Step 1: Create a new credential
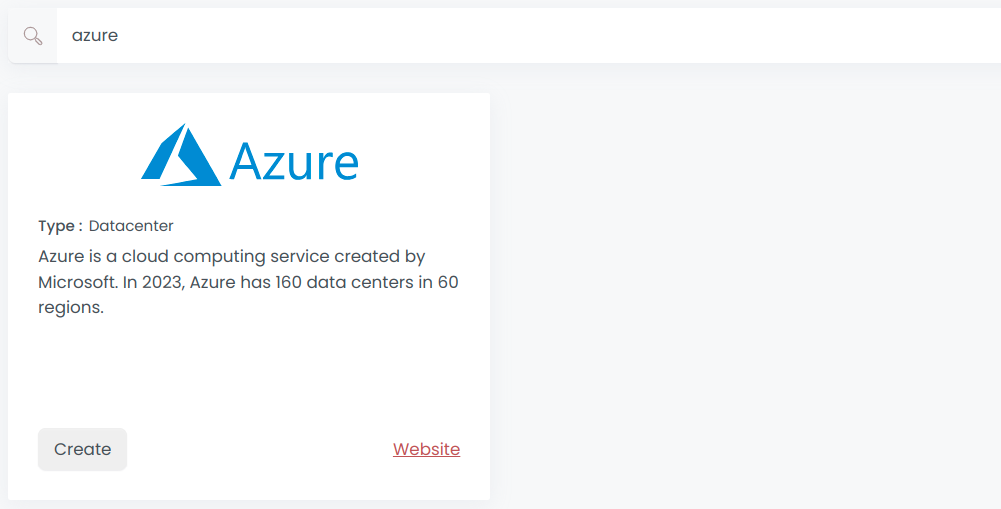
Select Azure to create a new credential (use search if necessary).
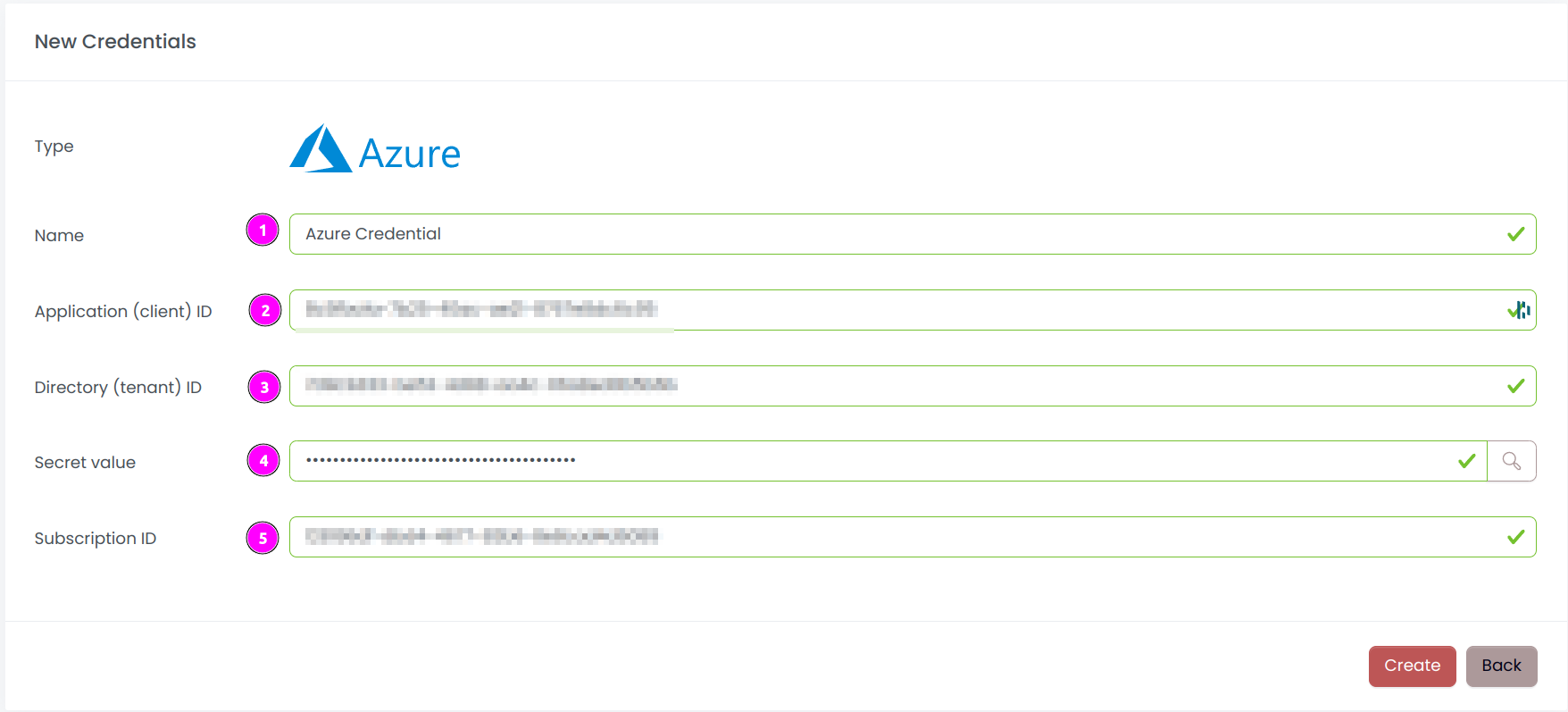
Complete the form with the following information:
- Name: The name of the credential;
- Application (client) ID: The Application ID (aka Client ID) of the application;
- Directory (tenant) ID: The Directory ID (aka Tenant ID) of the application;
- Secret value: The Client Secret of the application;
- Subscription ID: The Subscription ID.
And click on Create.
Step 2: Create a new connector
Create a new connector:
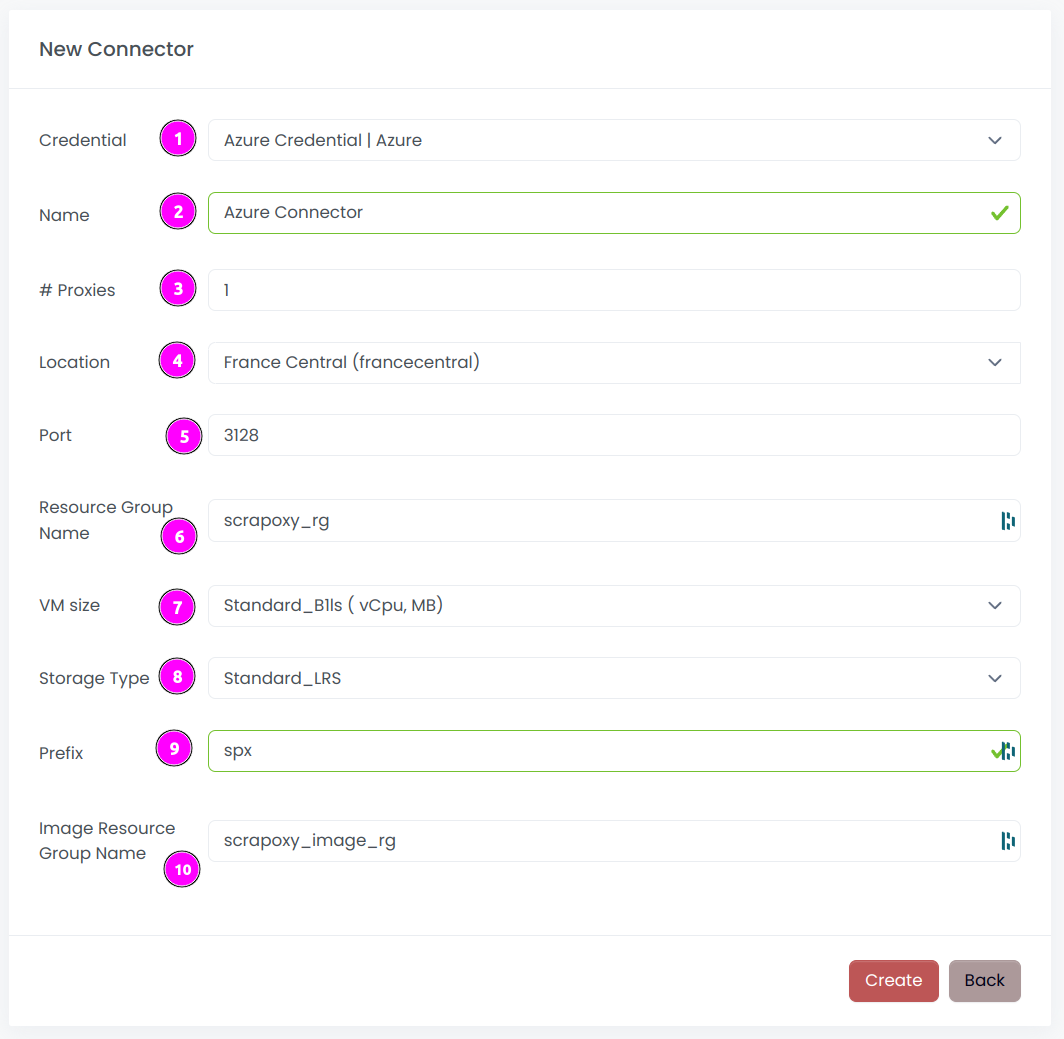
Complete the form with the following information:
- Credential: The previous credential;
- Name: The name of the connector;
- # Proxies: The number of instances to create;
- Location: The region where the instances will be created;
- Port: The port of the proxy (on Azure);
- Resource Group Name: The resource group to host the instances;
- VM size: The size of the VM;
- Storage Type: The type of storage;
- Prefix: The prefix for all resources created on Azure;
- Image Resource Group Name: The resource group where the image is stored.
And click on Create.
TIP
You can retain most of the default values if they are suitable for your use case.
Step 3: Install the connector
WARNING
Do not reuse an installation from a prior setup: Scrapoxy embeds a unique TLS certificate within the instance image to secure communication and communication with the Master will fail.
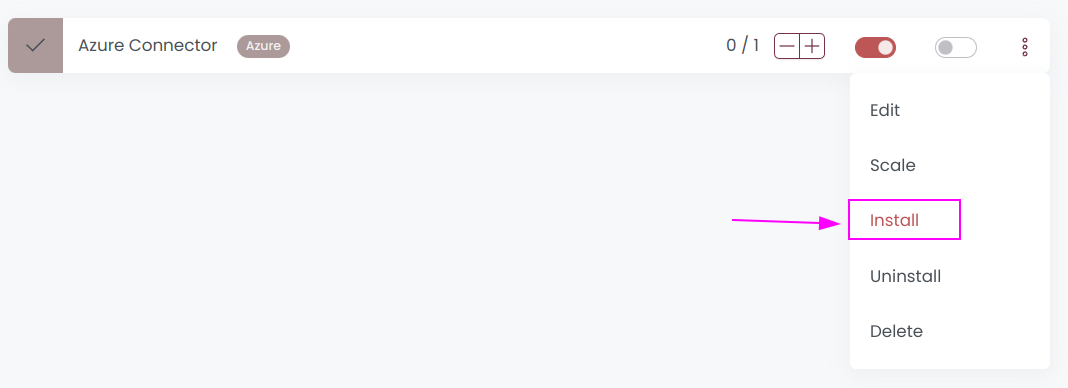
On the connector list, click on Install.
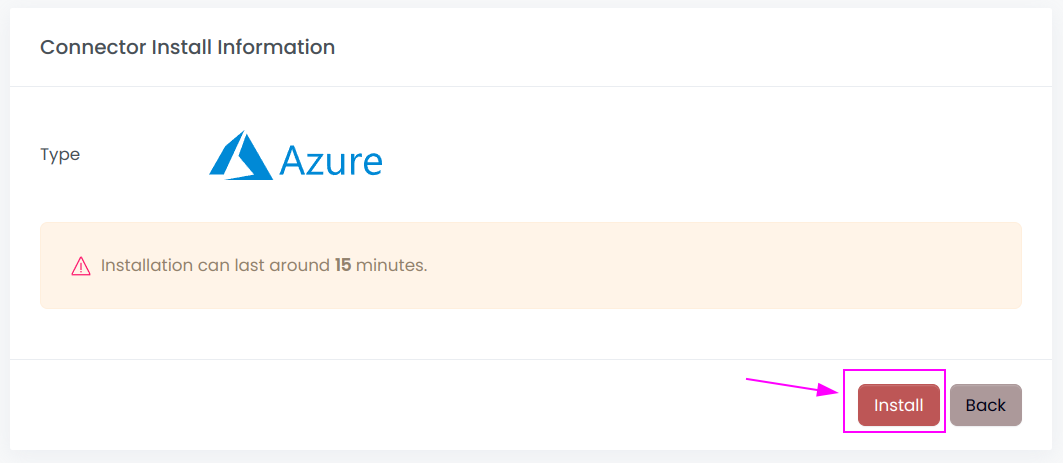
Click on Install.
Scrapoxy will start, install and stop the VM to create a custom image.
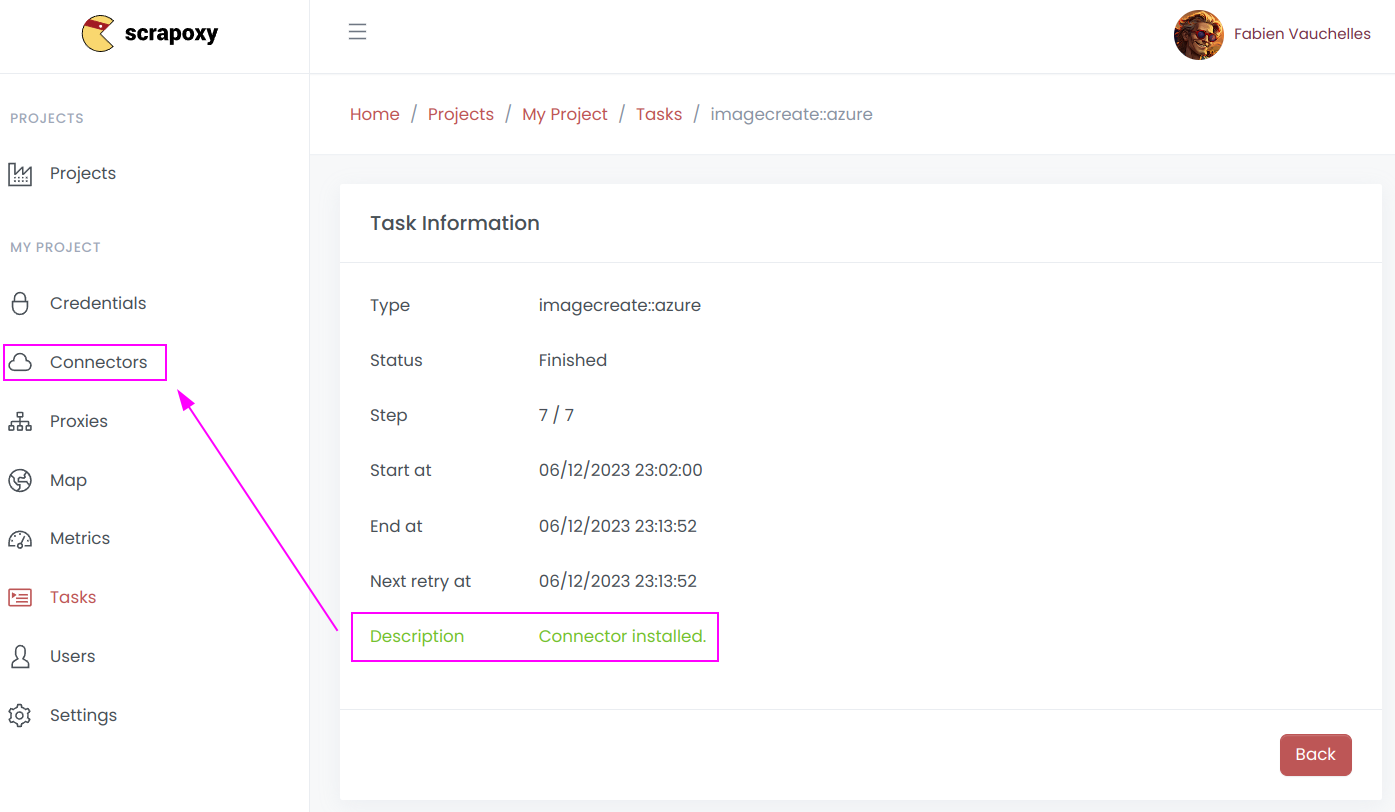
When the installation is finished, click on Connectors.
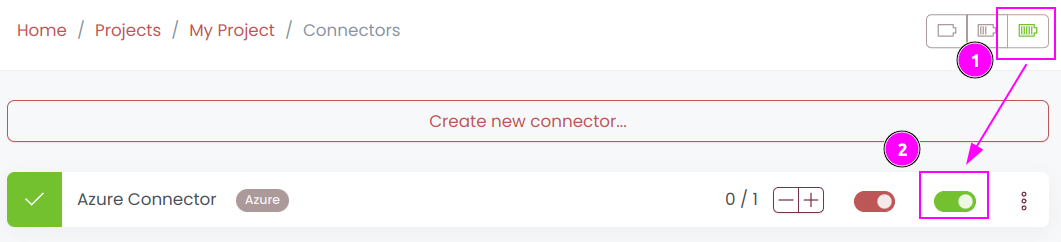
- Start the project;
- Start the connector.
TIP
Installation creates a custom image for this region. If you have multiple regions across multiple connectors, you must perform the installation step for each region.
Other: Uninstall the connector

- Stop the connector;
- Wait for proxies to be removed.
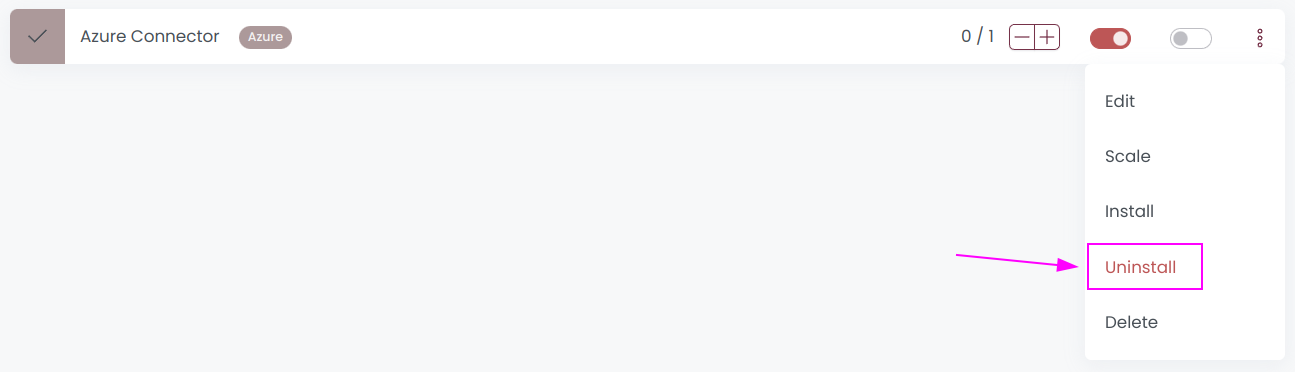
On the connector list, click on Uninstall.
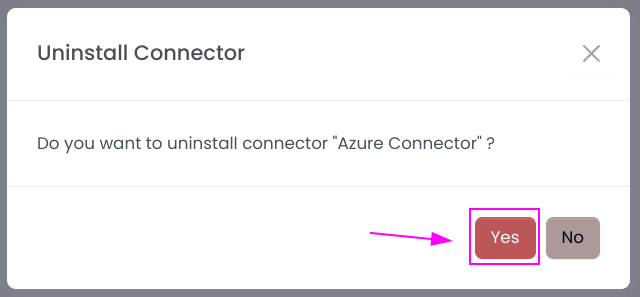
Confirm the uninstallation.
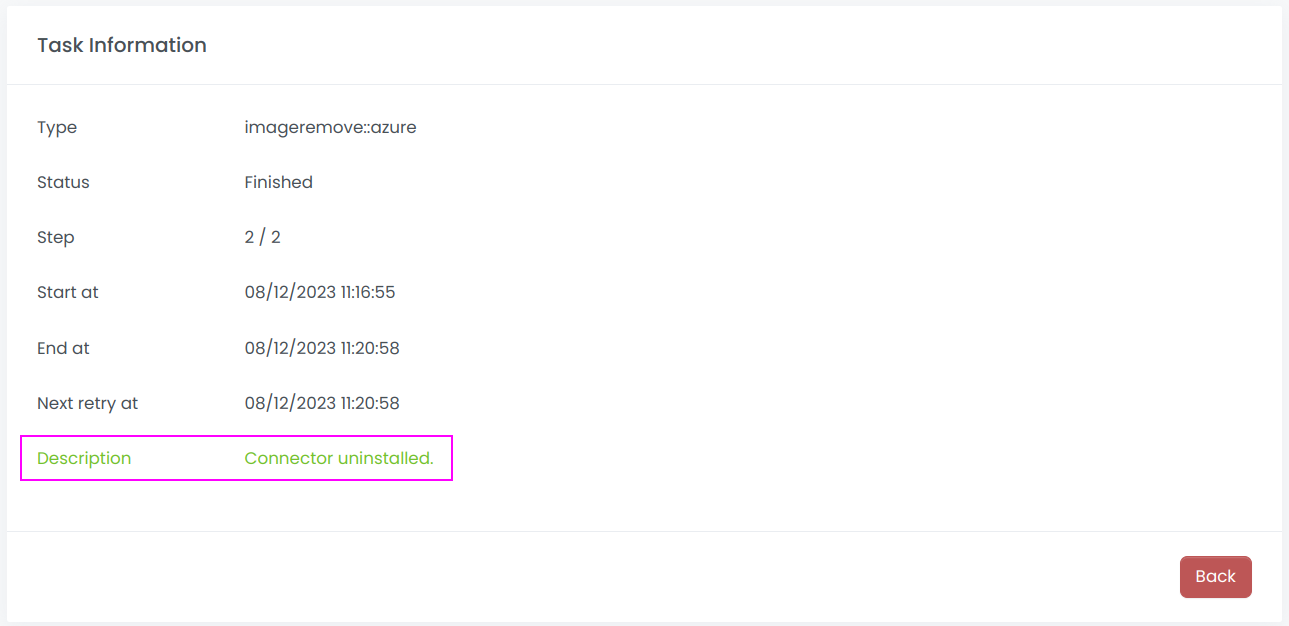
Wait for the uninstallation to finish: Scrapoxy will delete the custom image.

 Scrapoxy
Scrapoxy
